Send DocGen Package output to recipients for electronic signature with DocuSign. If you have a DocuSign account, you can send DocGen Package output documents to recipients for their eSignature. You add a DocuSign Delivery Option to the DocGen Package, then you create a list of recipients.
This feature is supported in the DocGen Lightning Component.
Add DocuSign delivery
You can add a DocuSign Delivery from the DocGen Package Wizard or the Delivery Options related list on a DocGen Package. The wizard offers access to common options for all deliveries, but you must finish configuration from the related list, where you can set up recipients. Custom DocuSign options are only available to select from the Delivery Options related list. You can start a delivery option in the DocGen Package Wizard and then add custom fields from the related list.
To add a DocuSign Delivery from the DocGen Package Wizard
Note: You must integrate DocuSign with the app to add a DocuSign Delivery. For more information, see DocuSign integration .
-
From the Force.com app menu, select Nintex DocGen, and then click DocGen Packages.
Tip: You can also select this from Lightning with the
 App Launcher.
App Launcher. -
Select New.
-
From Basics, enter required information in these fields:
-
DocGen Package Name
-
Type
-
DocGen Package Starting Object.
For more information, see Create new DocGen Packages with the DocGen Package Wizard.
-
-
From Delivery Options, in Type, select DocuSign.
-
In Name, type a name (that the user running the DocGen Package will see) and then configure any remaining fields for standard options.
For more information on the standard options, see Delivery Options.
-
On DocGen Package Templates, select or upload a template and click Save.
You must add a recipient and tag your template to use the delivery. For more information, see "Add or edit recipients to a DocuSign Delivery" and Tag templates for DocuSign.
To add or edit a DocuSign Delivery from the Delivery Options related list
Note: You must integrate DocuSign with the app to add a DocuSign Delivery. For more information, see DocuSign integration .
-
From the Force.com app menu, select Nintex DocGen, and then click DocGen Packages.
Tip: You can also select this from Lightning with the
 App Launcher.
App Launcher. -
Select a DocGen Package to add or edit a DocuSign Delivery option, and take one of the following actions on the Delivery Option related list.
-
Click New Delivery Option, from Type of new record, select DocuSign and then click Continue.
-
From an existing DocuSign Delivery, click Edit .
-
-
In Name, type a name.
Name - Give the Delivery Option a title. This is what the user will see as a Delivery Option on the generate documents page.
Select any other standard options available for this delivery. For more information on the standard options, see Delivery Options.
-
In addition to standard options, select any DocuSign custom options.
Field
Description
Signing Preview and Edit (Optional) - Selecting this option will allow you to go to a DocuSign interface where you can add, remove or edit DocuSign features setup in the DocGen Package.
Enforce Signer Visibility (Optional) - Select this field if you want recipients to see ONLY the documents they need to fill in or sign.
Template Id (Optional) - If you want to use a DocuSign template for a Delivery Option, you can insert the Template Id in this field and all of the template settings will be visible to the emailed recipients.
Brand Id (Optional) Type the Id of the Brand.
Authoritative Copy
(Optional) Select an option:
-
None uses the default Authoritative Copy specified in the DocuSign account configuration.
-
Default uses the default Authoritative Copy specified in the DocuSign account configuration (same as None).
-
Standard Copy
-
Authoritative Copy
Custom Envelope Fields
(Optional) These are labels use to classify, record, or track information about envelopes sent by users. These labels appear to senders when an envelope is created and are not shown to recipients.
Type fields separated by a semicolon, and the values for those fields separate by comas. You can use tags. For example, for two fields named customFld1Name with a value of CustomFld1Val, and customFld2Name with a value of <<Account_Id>>, you would type this string:
customFld1Name, customFld1Val;customFld2,<<Account_Id>>This would add these fields to the envelope:
-
customFld1Name
-
customFld1Name
With these values
-
customFld1Val
-
The Account Id associated with the record used to generate the DocGen Package.
Disable Sign on Paper
Prevents all recipients from using Print, Sign, and Fax option during the signing process.
Tip: Don't see this option? In Lightning, this option is only available to view and edit from the detail page, but not in edit mode. Otherwise, you may have to add the field to the page layout. See, Add Disable Sign On Paper to page layout.
Allow Remind and Expire Changes
Checking this box will allow Salesforce users to change defaulted values in the fields located within the Remind and Expire section of the Edit Page
Reminder Delay
Entering a number here will delay the time in which your first reminder is sent in units of days.
Reminder Frequency
Entering a number here will determine the frequency in units of days for which additional reminders are sent to recipients.
Days till Signing Expires
This field determines the number of days allowed for eSignature until it expires.
Warn of Expiration
(Optional) Type a number of days that needs to pass before the warning is sent. This value must be less than the value entered in Days till Signing Expires.
-
-
Click Save.
Note: The Delivery Option Detail page opens where you select recipients. For more information, see Add or edit a recipients to a DocuSign Delivery.
Add or edit recipients to a DocuSign Delivery
After you have added the DocuSign Delivery Option to your DocGen Package, you must also assign the Delivery Option a number of recipients for the DocuSign envelope. As an example, if you need a client to sign a contract and a company representative to sign-off too, then your delivery option would require two recipients.
To add a recipient to a DocuSign Delivery
-
From the Force.com app menu, select Nintex DocGen, and then click DocGen Packages.
Tip: You can also select this from Lightning with the
 App Launcher.
App Launcher. -
From a DocGen Package that has a DocuSign Delivery, on the Delivery Options related list, click Name for the delivery option.
-
In Recipients, click New Recipient to add a recipient or click Edit to edit an existing recipient.
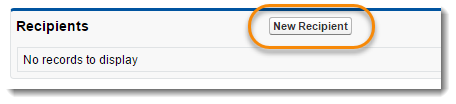
-
Type - This field determines which type of recipient is being created.
Note: A Signing Group is a DocuSign feature that allows any member of a group to sign a document, even if that signer doesn't have a signature field in the envelope. For more information, see Using Signing Groups and Creating and using singing groups (video).
-
In Signing Order, type a number.
Signing Order - The numbers entered here determine the order of your recipients if you have multiple recipients. For example, a value of three means that the recipient will be the third person to receive the document for signing.
-
Allow Access Code - This field will allow an access code to be added to a recipient.
-
Require ID Check - An identification check will be performed if this option is checked.
-
In Sign Options, select the options you want and click Add.
Sign Options - If you plan to use the standard sign options provided by the electronic signing service, you must add those options to Chosen Sign Options. This will add field tags to the DocGen Package Field Tagger for the recipient being created.
-
In Delivery Option type the name of the DocGen Package to which this delivery should belong. This field is required and only editable for new delivery options.
-
In Recipient #, type a number.
Recipient # - Enter a number here for your recipient. Best-practice is to make this the same number entered into the Signing Order field. This number will be appended to the field tags for the recipient.
-
In Role Name, type a name.
Role Name - Enter the role name for the recipient here. This will be visible to the Salesforce users on the run DocGen Package page
-
Clear or select Required.
Required - Clear this checkbox to make a signature from this recipient optional for the user generating documents. If you select this checkbox, the user generating documents will have to send the documents to this signer for a signature.
-
Clear or select Display Title.
Display Title - Selecting this option will display the recipient's title on the run DocGen Package page.
-
In Embedded Signer, select an option.
You can make the first recipient an embedded signer by selecting Routed via LOOPlus in this field. Embedded signers can provide their signature by signing within Salesforce immediately after the document is sent for signature. You can set only one recipient (the first) as an embedded signer at this time.
-
Recipient Options - The selection in Type determines the field in this section (if you're using a Signing Group, skip to the next step).
-
Specified signer for a Type of Signer.
-
Specified Carbon Copy for a Type of Carbon Copy.
-
Specified Certified Delivery for a Type of Certified Delivery.
-
Specified In Person Signer for a Type of In Person Signer.
Select the Specified Host under Host Options.
-
Specified Agent for a Type of Agent.
For more information, see "Common fields for creating recipients" in Signing apps.
-
-
In SigningGroup or Signing Group Name, take one of the following actions.
-
Select your Signing Group Name and the app loads the Signing Group Id.
-
Select Manually Enter, and then type a string in Signing Group Name and the Signing Group Id.
-
If you don't have any signing groups set up yet or the app can't access your DocuSign account, SigningGroup does not appear. Type a string in Signing Group Name and enter the Signing Group Id.
Note: The Signing Groups come from your DocuSign account. Signing Group Name appears for the DocGen User to select during document generation. The Signing Group Id is the DocuSign Id that identifies the signing group.
-
-
In Language, select a language.
-
Click Save.
Send output documents to DocuSign for signature
Once all necessary recipients are added to the DocuSign Delivery Options, the option is technically ready for use. However, if you are building a DocGen Package from scratch and not cloning a pre-made template, then you may also need to:
-
Add Secure Fields to your recipients. For more information, see (Optional) DocuSign secure fields.
-
Tag your DocGen Package templates with DocuSign fields. For more information, see Tag templates for DocuSign.
Both of these are in our documentation pages.
You can preview the Delivery Option by navigating to a record on the starting object you based your DocGen Package on, selecting Generate Documents and satisfying the first two steps on the generate documents page.
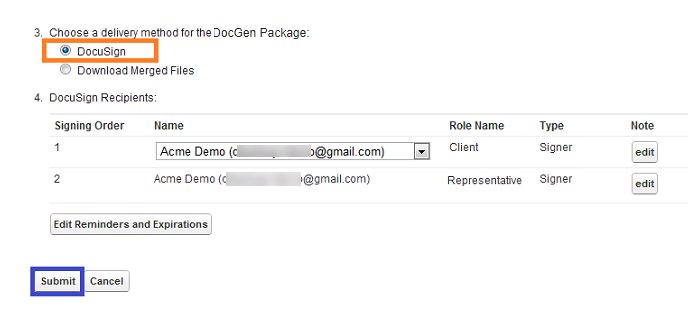
Your DocuSign Delivery Options should appear in step 3. Once you select this option, you will see the number of recipients added to your delivery, defaulted with a name and email address. If your DocGen Package is fully set up, then you can press Submit to send the DocuSign envelope. If not, you can proceed to the next step of your DocuSign setup.
(Optional) DocuSign secure fields
