Using K2 Mobile for iOS
This topic describes how to use K2 Mobile app for iOS devices.
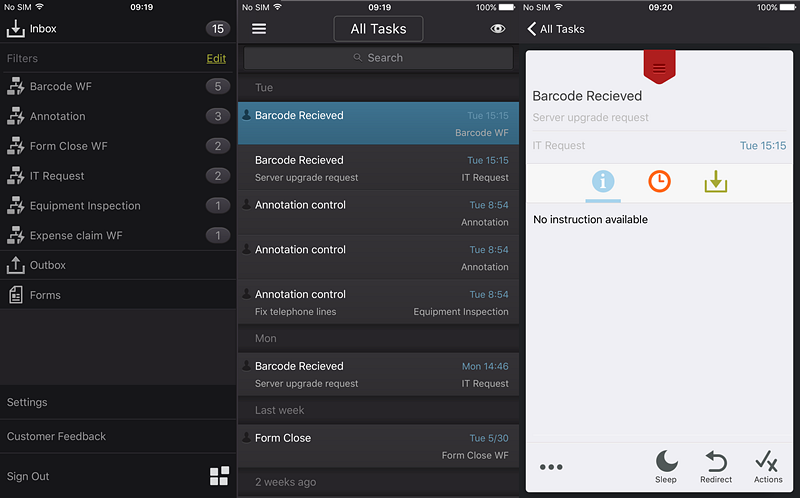
K2 Mobile contains the following sections:
The menu section of K2 Mobile provides access to the following sub sections of the app:
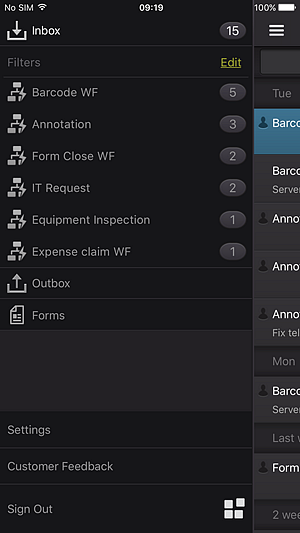
| Menu Item | Description |
|---|---|
| Inbox (Task List) |
The Inbox (Task List) contains the list of your tasks. Use the Task List Menu Bar to open the menu, search your task list, apply filters, and configure view and grouping options. Refresh the task list by pulling or swiping down. Swipe right to left to open the Quick Actions. To return to the menu, tap the Menu button.
For more detailed information, see the Inbox (Task List) topic. |
| Outbox |
If you are offline and action a task using the Actions Panel, the item moves to the Outbox and you are notified that the app cannot connect to the K2 server. You can leave the item in the Outbox and the app will synchronize when connected. Alternatively, you can attempt to retry or discard the item and refresh your Inbox. If the Outbox is synchronized and someone else has already actioned the item, you are notified that the item has already been actioned and you can discard your action or refresh your Inbox. To return to the menu, tap the Menu button.
For more detailed information, see the Outbox section. |
| Forms |
The Forms section displays all forms stored in the Application Forms category in the K2 Designer. To return to the Menu, tap the Menu button.
For more detailed information, see the Forms topic. |
| Settings |
The Settings page allows you to send system logs, enable offline attachments and forms. For more detailed information, see the Settings topic. |
| Offline Mode |
The Offline Mode option allows you to enable and disable offline mode. Tasks you action while in offline mode are sent to the Outbox. |
| Customer Feedback |
The Customer Feedback option allows you to send feedback about the iOS app to K2. |
| Log Out |
The Log Out option allows to log out of K2 Mobile. |
The Inbox (Task List) contains a list of your tasks. Use the Task List Menu Bar to open the menu, search the task list, apply filters, and configure view and grouping options. Refresh the Inbox by pulling or swiping down. Swipe right to left to open the Quick Actions.
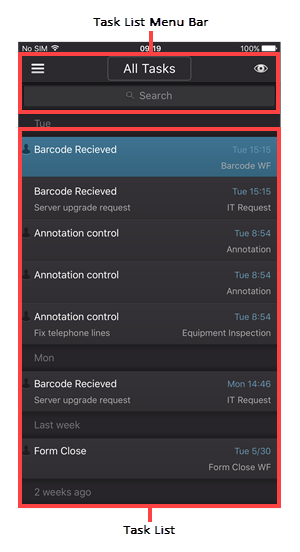
To go to the menu, tap the Menu button.

For detailed information, see the Inbox (Task List) topic.
The Task List Menu Bar allows you to filter, search, and edit view and grouping options for your Inbox.
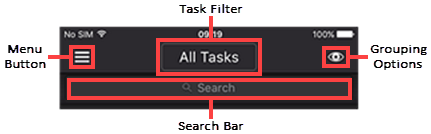
For detailed information, see the Task List Menu Bar section.
The task card detail displays information about a specific task. Access the task card detail by tapping on a task in the Inbox. Task Information such as name, description, and start date and time is displayed. Various actions are available such as sharing, redirecting, sleeping, and actioning the task. If there is a form associated with the task, you can open it by using the Form button. Use the ... button to see more task actions.
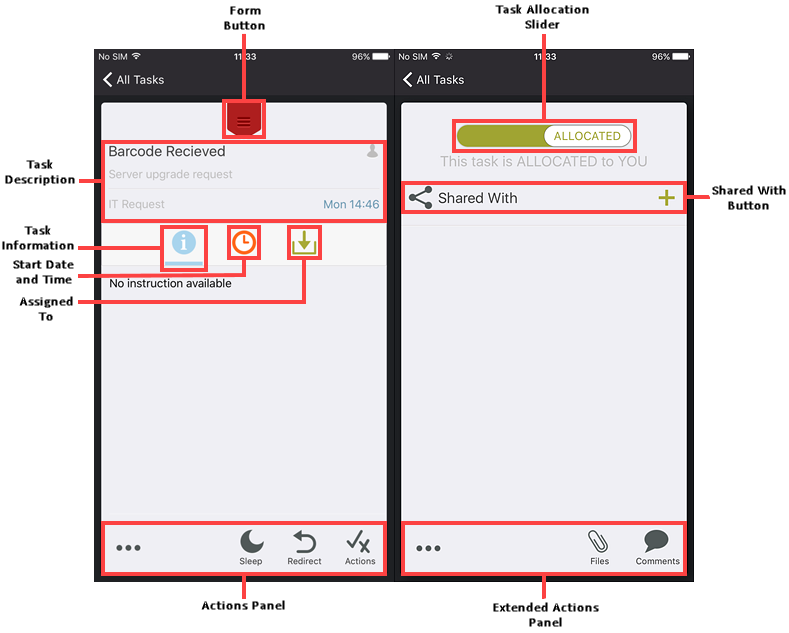
For detailed information, see the Task Card Detail topic.
The Actions Panel displays actions you can take on a task, whether those are the available task actions or system actions such as sharing, redirecting, and sleeping the task.

For more detailed information, see the Actions Panel section.