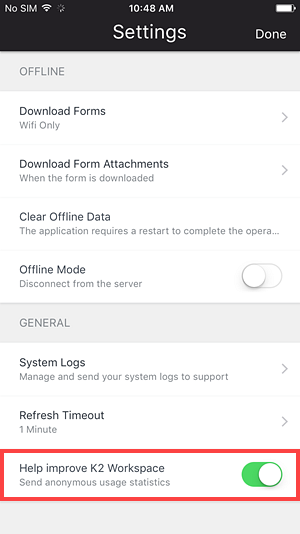Settings
The Settings page allows you to set the offline caching options for forms and attachments, as well as view, email and delete system logs. Using this page you can also change the sending of anonymous usage data to K2 and configure refresh intervals and timeouts for the app.
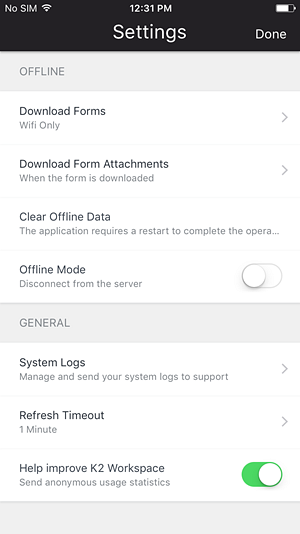
The following configuration options are available:
The System Logs option allows you to manage and send system logs to support when troubleshooting K2 Mobile issues.
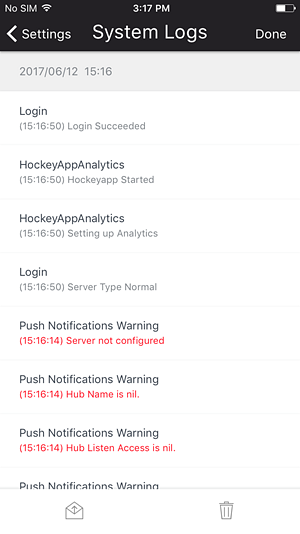
Two options are available:
- Send Logs
- Delete Logs
Sending System Logs
-
Tap the Send Logs button.
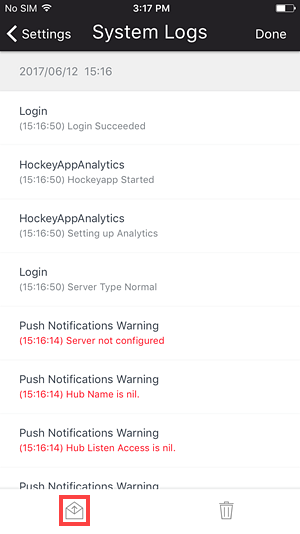
- Your default mobile email client opens.
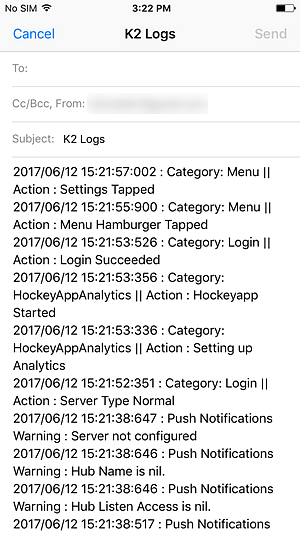
- Address the email and tap Send.
Delete System Logs
-
Tap the Delete Logs button.
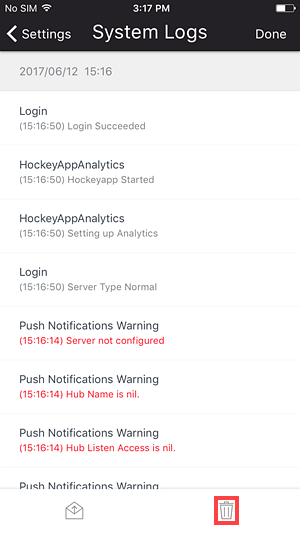
- Tap OK on the Delete page.
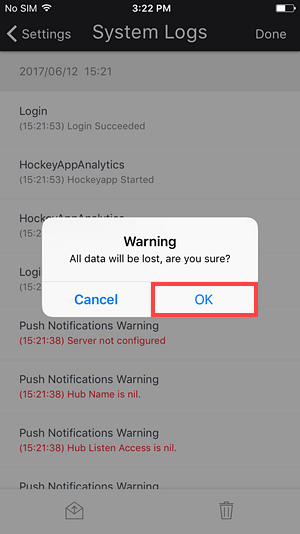
The offline settings allows you to manage settings such as when to download forms, form attachments, and the clearing of cached data (downloaded forms and attachments).
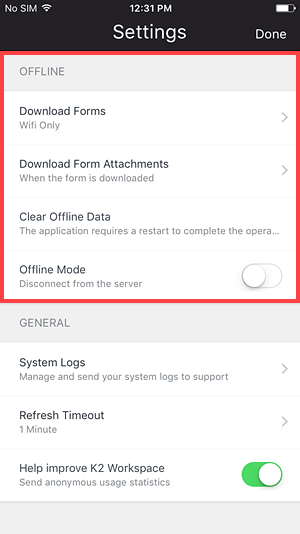
Offline Forms
Offline forms allow you to configure caching and viewing of forms for offline viewing.
To configure Offline Forms follow these steps:
- Open the Settings page and select the Offline option.
-
Select the Download Forms option.
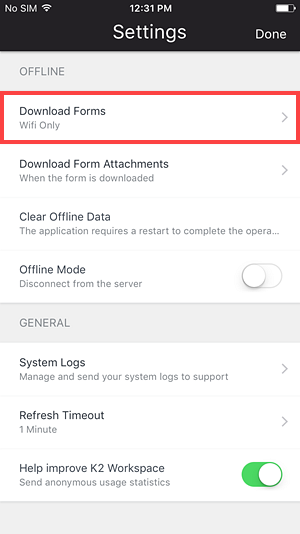
- The following options are available:
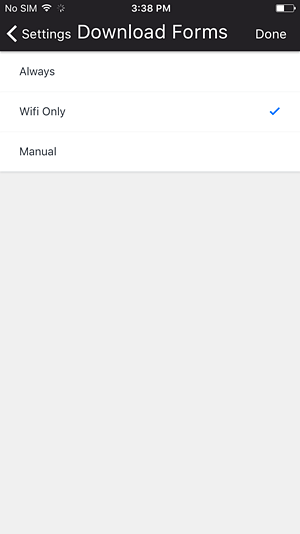
Option Description Always This setting enables the automatic download of forms with the Offline Availability property set to true in the form properties at design time. Caching does not start until you open the form manually. The forms are downloaded using cellular data or over Wi-Fi. If both are available, Wi-Fi is used. WiFi only This is the default setting and enables the automatic download of forms with the Offline Availability set to true in the form properties at design time, but only when connected to a Wi-Fi network. When not connected to a Wi-Fi network, forms can only be cached manually using cellular data. Manual No automatic downloading of forms happens, and you must open the form to begin downloading. Note: In multi-auth environments, when opening a form and the authentication screen is closed prior to selecting an authentication mechanism, the form is not cached. The user will have to reopen the form, select an authentication mechanism, so caching can begin. - Select the required option.
Below is an example of using offline forms. For the purpose of this example, the Always offline forms option is used.
- Configure your offline forms settings to use Always.
-
View a task with an associated form in the Inbox.
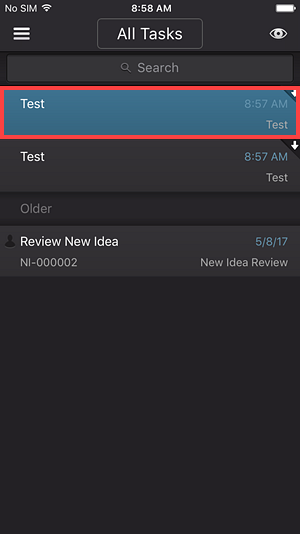
- On the Task Card, notice the animated Form button. This means the form is being cached.
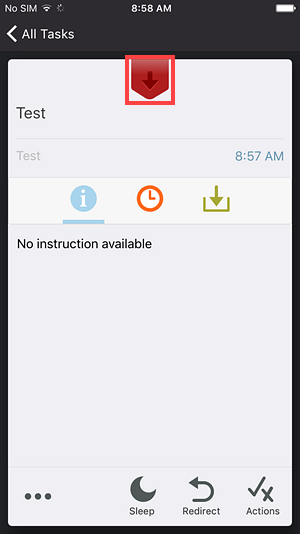
- Next, go offline.
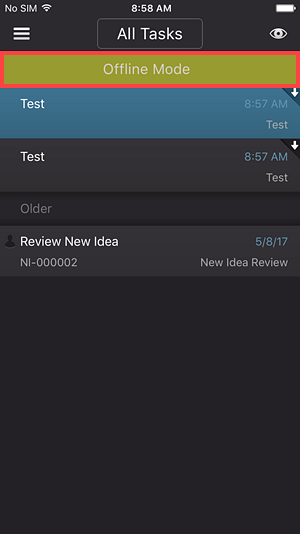
- Open the menu and tap Forms.
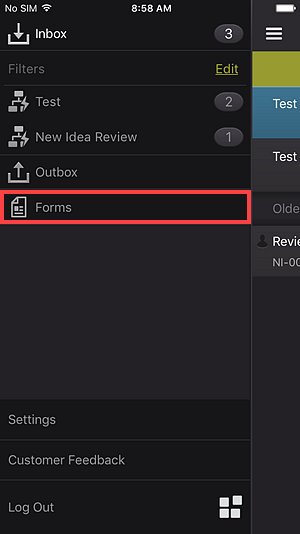
-
Find the form that was previously downloaded.
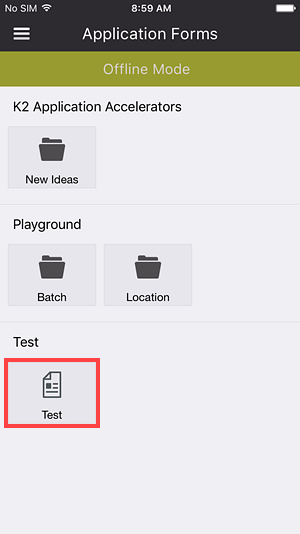
- Open the form.
- The form is available offline.
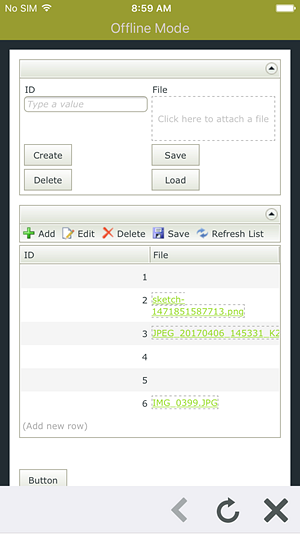
Offline Attachments
The Download Attachments setting allows you to configure how and when attachments are downloaded to the phone or tablet.
To configure Offline Attachments follow the steps below:
- Open the Settings page and select the Offline option.
-
Select the Download Form Attachments option.
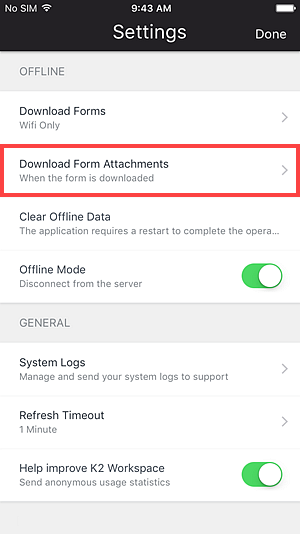
- Two options are available:
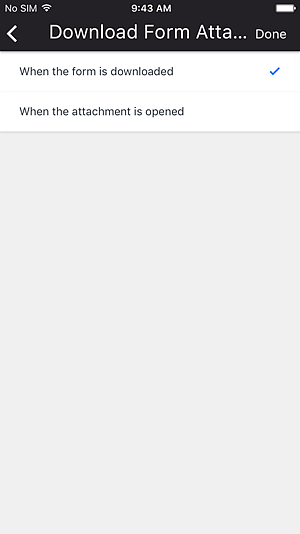
Option Description When the form is downloaded Attachments are downloaded to the device when the form is downloaded. When the attachment is opened Attachments are only downloaded when opened manually from a form. - Select the desired option.
Below is a runtime example of offline attachments. For the purpose of this example the When the attachment is opened option is used.
- Configure your offline attachments settings as discussed above.
- Open a task from the Inbox which contains a form with an attachment. Tap the Form icon.
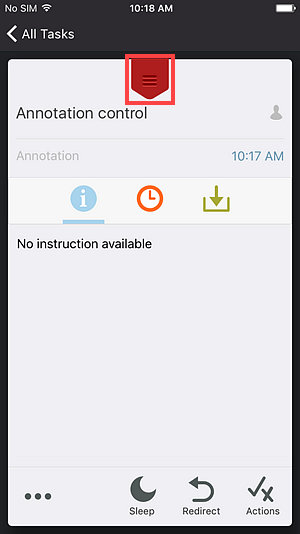
-
The form contains an attachment.
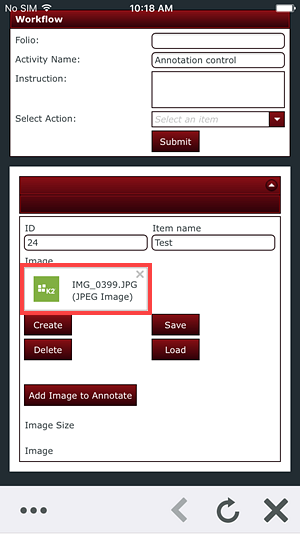
- Open the attachment.
- The attachment is saved to the device.
- Next, go offline.
-
Open the form again, and tap the Attachment.
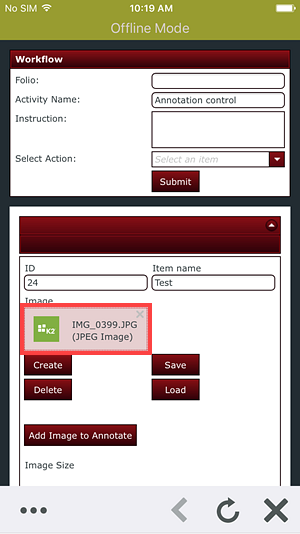
- The attachments opens.

Clear Offline Data
The Clear Offline Data option clears all cached data, such as attachments and forms. 
Tapping the Clear Offline Data option displays the following message:
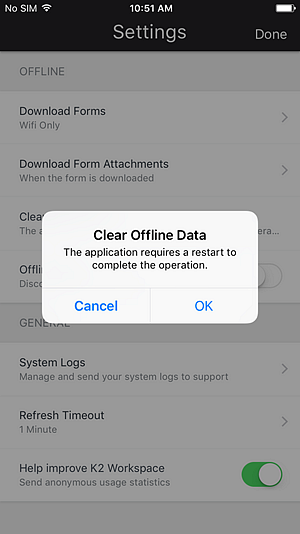
Tap OK, K2 Mobile is restarted and all cached data is cleared.
The Refresh Timeout option allows you to specify how long the device will try to refresh the Inbox.
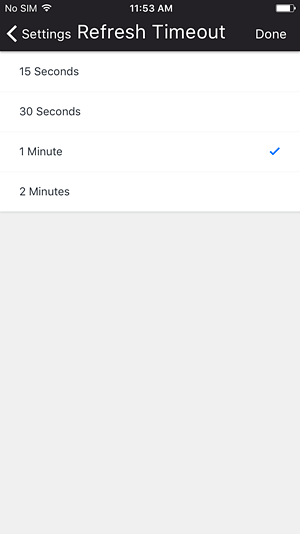
The following options are available:
- 15 Seconds
- 30 Seconds
- 1 Minute
- 2 Minutes
This option allows K2 Mobile to send anonymous data to K2.