Inbox (Task List)
The Inbox (Task List) contains the list of your tasks. Use the Task List Menu Bar to open the menu, search your task list, apply filters, and configure view and grouping options. Refresh the task list by pulling or swiping down. Swipe right to left to open the Quick Actions.
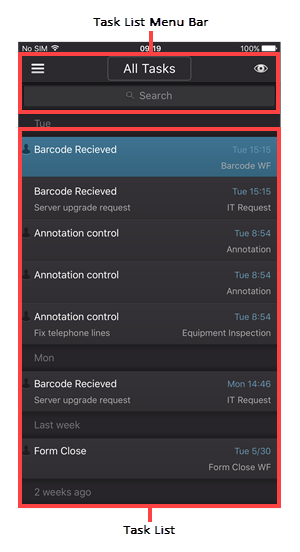
Task List Menu Bar
The Task List Menu Bar allows you to filter, search, and edit view and grouping options for your Inbox.
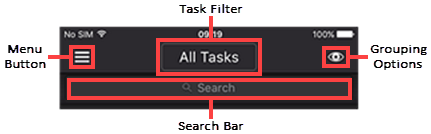
Tapping the Task Filter allows you to choose from the following filter options:
- All Tasks: Displays all available tasks.
- Open: Displays all tasks opened and allocated to you.
- High Priority: Displays only high-priority tasks (those marked with an exclamation point).
- Sleeping: Displays all sleeping tasks.
Refresh your Inbox by pulling down on it.
Use the Search function to find any text in any task. Start typing what you are looking for and the Inbox updates to show tasks containing the text.
Tap a task to see its detail in the Task Card Detail.
To apply a filter, follow these steps:
-
On the Task list Menu Bar, tap the Filter option.
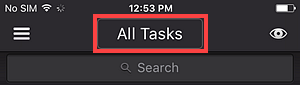
- Select a filter from the available options.
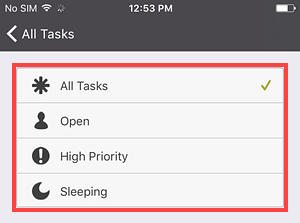
- The Inbox is updated with the filter you selected.
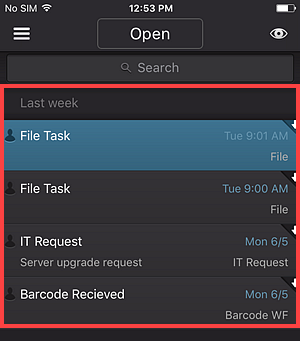
To search for a task, follow these steps:
- Tap the Search Bar.
- Specify search options.
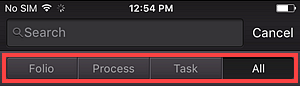
-
Type what you want to search for.
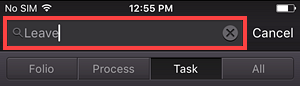
- The Inbox refreshes with search results based on what you specified.
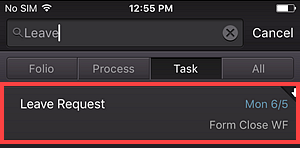
To apply a grouping option, follow these steps:
- Tap the Groupings icon.
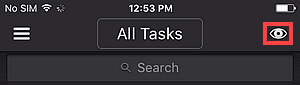
- Specify a Grouping, Sorting and Item Style.
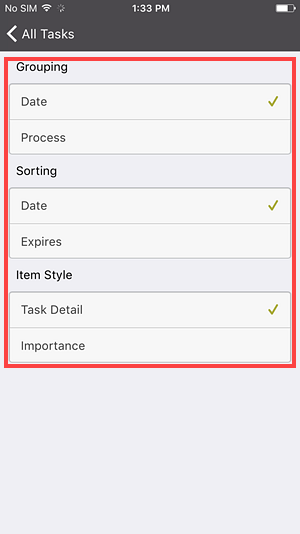
- Tap All Tasks to return the Inbox.
- The Inbox refreshes with grouping options you specified.
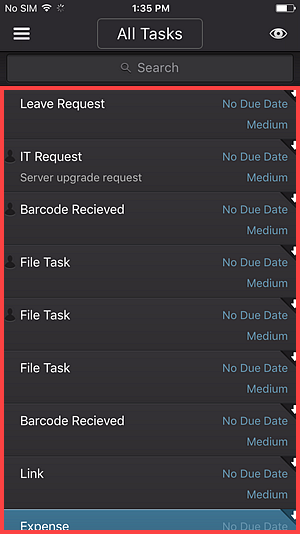
Task List Item Detail
Task list items show the following information:

| Task Item Property | Description | Example |
|---|---|---|
| Title | Displays the name of the task. This corresponds to the event (step) name. | "IT Request" |
| Description | Displays the description of the task item. | "Server upgrade request" |
| Time / Date | Displays the event start date. | Mon 6/5 |
| Form Activity | An animated arrow indicates the form is being downloaded while a solid arrow shows a form available for download. No visible arrow means there is no form, the form is not cacheable, or the Form has been cached. |

|
| Type | Displays the process type. This corresponds to the full name of the process. | "IT Request" |
| Task Allocated Icon | This is displayed only when the task is opened by you and means that the item is not available to other participants until you action it. |

|
| Task Priority | If the task is high priority, the icon is active. |

|
Outbox
If you are offline and action a task using the Actions Panel, the item moves to the Outbox and you are notified that the app cannot connect to the K2 server. You can leave the item in the Outbox and the app will synchronize when connected. Alternatively, you can attempt to retry or discard the item and refresh your Inbox.
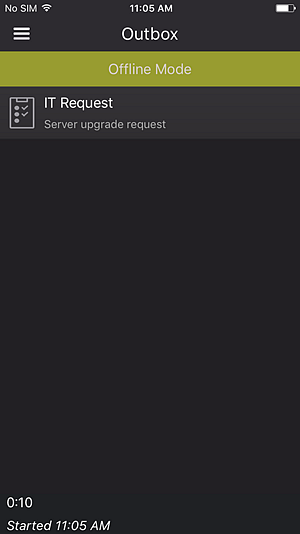
Alternatively, you can attempt to retry the refresh or discard the item and refresh your Inbox.
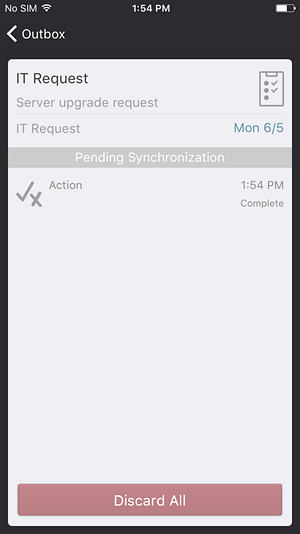
If the Outbox is synchronized and someone else has already actioned the item, you are notified that the item has already been actioned and you can discard your action or refresh your Inbox.