Step 6: Assign a task to Team B to review document
- Step 1: Open designer to create workflow
- Step 2: Add the review stages
- Step 3: Assign task to Team A to review the document
- Step 4: Team A approves and sends the document to the next state
- Step 5: Team A rejects document and sends email to initiator
- Step 6: Assign a task to Team B to review document
- Step 7: Team B rejects and sends document to Team A
- Step 8: Team B gives final approval and sends email to initiator
- Step 9: Configure start options
- Step 10: Publish and test the workflow
We designed the workflow to move to Team B (second state) after the Team A reviewer approves the task. Now let's add an Assign a task action to this state for the Team B reviewer to get a task to review the document.
|
1 |
Add the Assign a task action |
- Click the User Interaction category in the action toolbox, select the Assign a task action and drag it to the Team B state.
-
Do one of the following to open the Action configuration window.
- Double-click the action.
- Click
 on the action and then click Configure.
on the action and then click Configure.
|
2 |
Configure the Assign a task action for the second state |
Configure the Assign a task action in the second state for a task to be sent to the Team B reviewer to approve or reject.
- Add the email address of the recipient in Team B who should receive the task when Team A approves the document.
Note: Participant email must be an email account in the Office 365 tenancy.
- Type Document approval request - Team B in the Task Title field.
- Type Request for document approval from Team B in the Description field.
- Leave the default setting for Task Outcomes.
- Select the Allow LazyApproval check box. This enables users with the ability to respond to a task directly with one of the provided task outcomes. For more information about LazyApproval, see LazyApproval.
- Expand the Initial email options section and in Email body field, type Please review the {Current Item:Name} document located in {Workflow Context:List Name} and approve or reject this task.
Note: We explained what {Current Item:Name}and {Workflow Context:List Name} references are and how to insert them earlier in the solution. Please see, Step 3: Assign task to Team A to review the document.
- Click Save to save the configuration for the action.
|
Follow along This is what your workflow looks like at this point in the solution: |
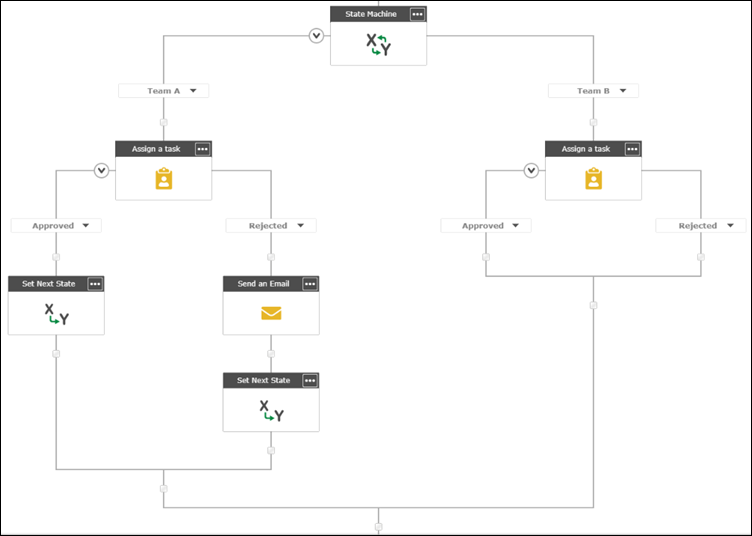
|
Next step:
Step 7: Team B rejects and sends document to Team A