Use the View Flow report to see the current status of a workflow instance and the path followed. It gives you a visual representation of your workflow and helps you to gain more insight into events that occurred during the workflow instance.
Access the View Flow from:
- K2 Management - Process Overview Report
- K2 Workspace (Desktop) - My Overview, Process Overview Report and Task Action Bar
- SharePoint - K2 Worklist and K2 for SharePoint Reports
When you view your workflow instances in the View Flow, keep the following in mind:
- To view a View Flow on a specific workflow instance, you need View or View Participate rights to that workflow instance. For more information on how to assign rights on workflow instances, see the Rights topic.
- If you install the latest version of K2 for the first time, all workflow instances show in the enhanced HTML5 View Flow.
- If you upgraded your K2 environment from K2 4.7 to the latest version of K2:
- all existing and running workflow instances, created on the previous version, show in View Flow (Legacy)
- any new workflows you create with K2 Designer (Legacy) show in View Flow (Legacy)
- any new workflows you create with K2 Workflow Designer show in the enhanced HTML5 View Flow
- See How To: Configure and use the "Wait for External System" option in a workflow for an example of using a View Flow report to track the progress of a workflow instance.
Example of a View Flow at runtime
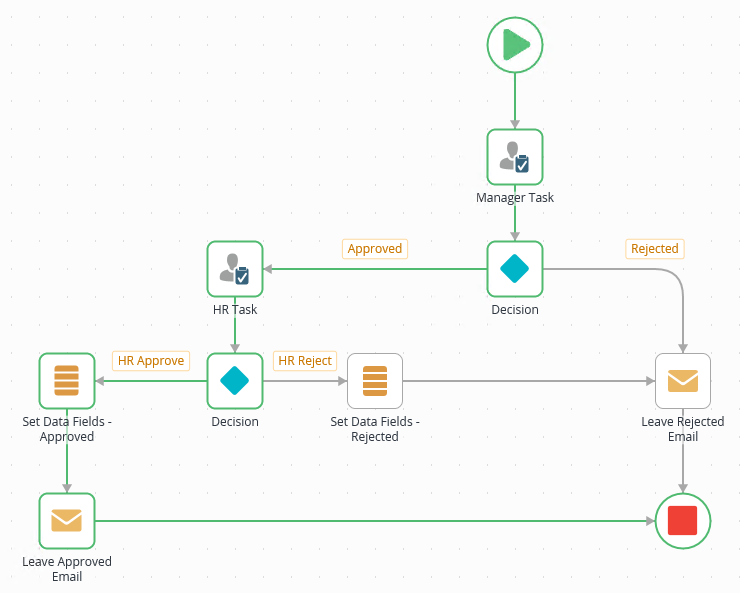
- Click the View Flow link or icon. In this example, select a specific workflow and click the Reports tab. From the Process Overview report, locate the All Instances section.
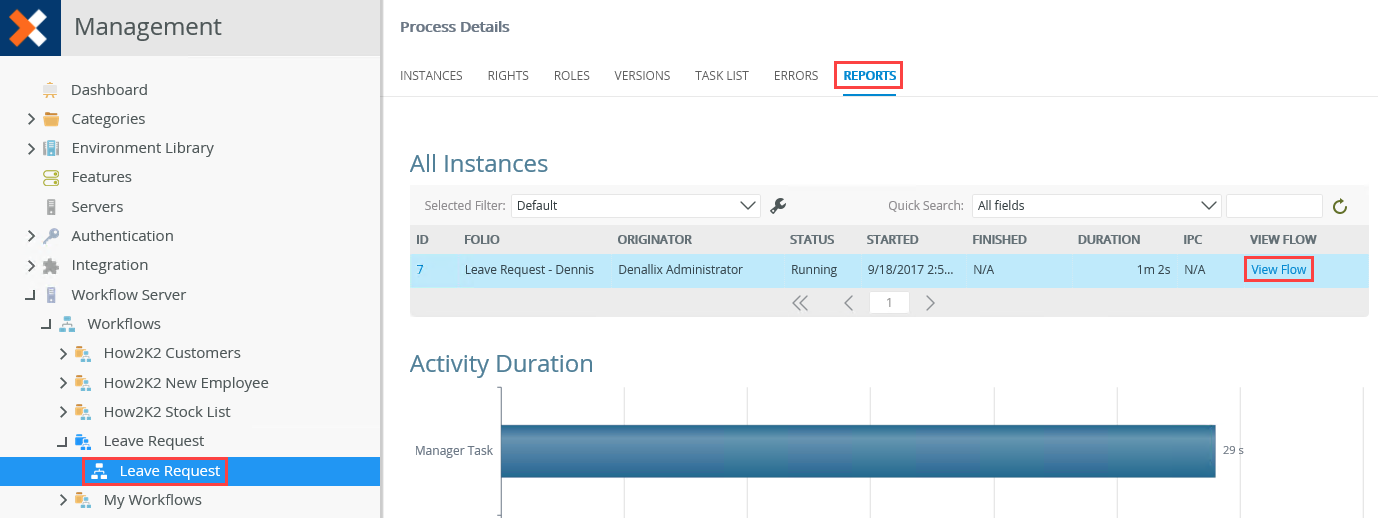
- The View Flow opens in a new window. In this example, the workflow started with Dennis submitting a leave request. Dennis's manager and HR approved his leave request. The leave status database field was updated as Approved and Dennis received an email confirming his leave request was successful. Using the View Flow it is easy to follow the workflow path from the Start step right through to the End step.
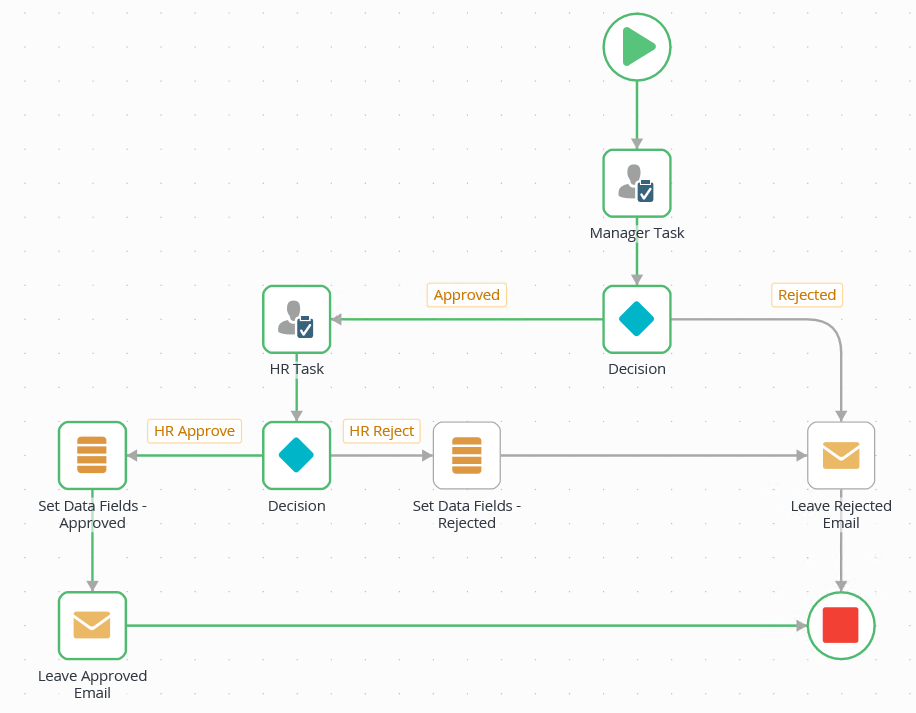
-
The View Flow updates every 10 seconds so you can see the View Flow diagram update in real-time. Alternatively, click the browser refresh button or press F5 on your keyboard to refresh.
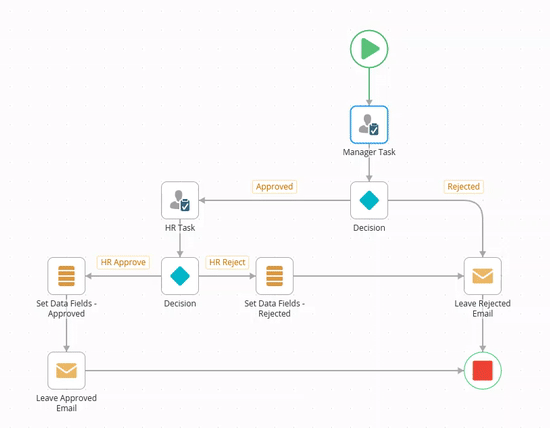
- You can view reports in the View Flow by clicking the Start step or any Active (Blue), Error (Red), Deadline (Orange), or Completed(Green) step. Clicking the Start step opens the Process Instance Detail Report and clicking an Active, Error, Deadline, or a Completed step opens the Activity Instance Detail Report for that step.
The following table explains how to interpret the View Flow diagram:
| Color | Explanation | Example |
|---|---|---|
| Green | Items represented in green indicates the step or path completed. |
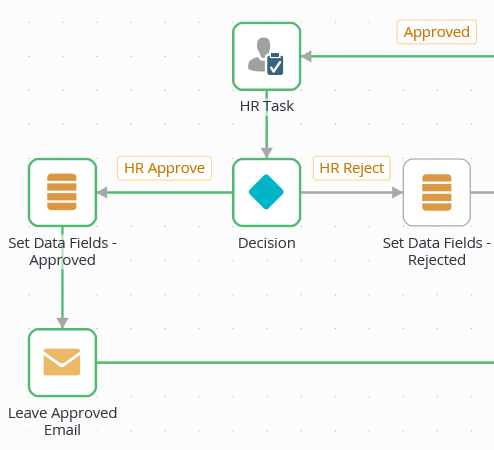
|
| Gray | Items represented in gray indicates the step or path have not been executed, or are currently not yet executed. |
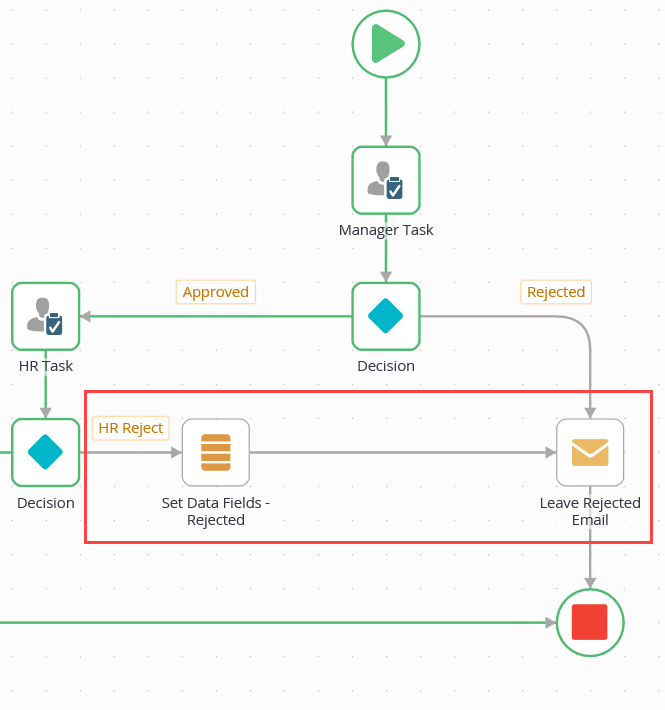
|
| Red | Steps represented in red indicates the step were not successfully executed. |
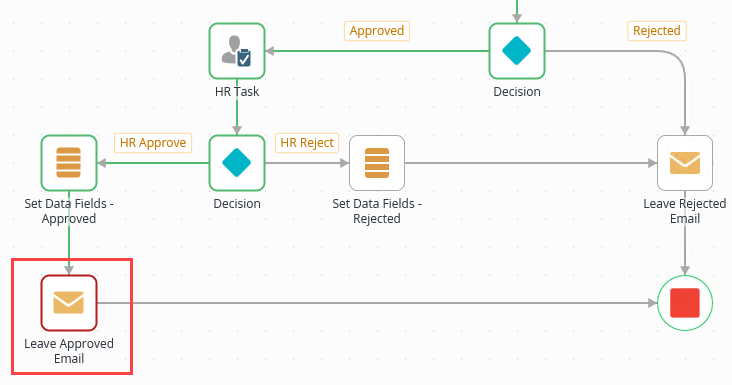
|
| Blue | Steps represented in blue indicates the step is currently active. |
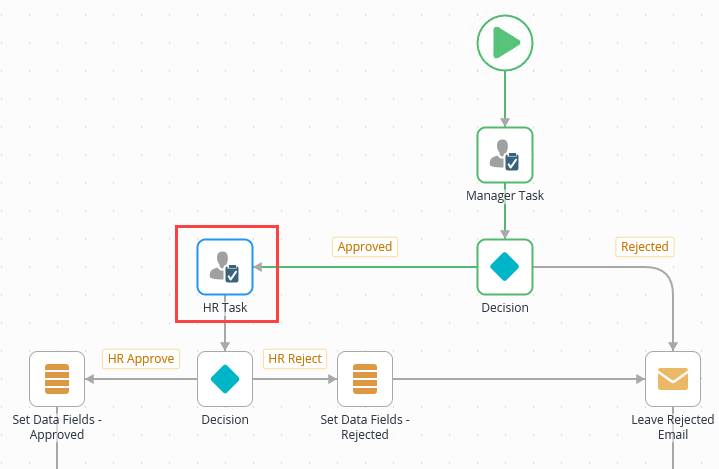
|
| Orange | Steps represented in orange indicates the step reached a deadline and the specified "expire on deadline" path was followed. |
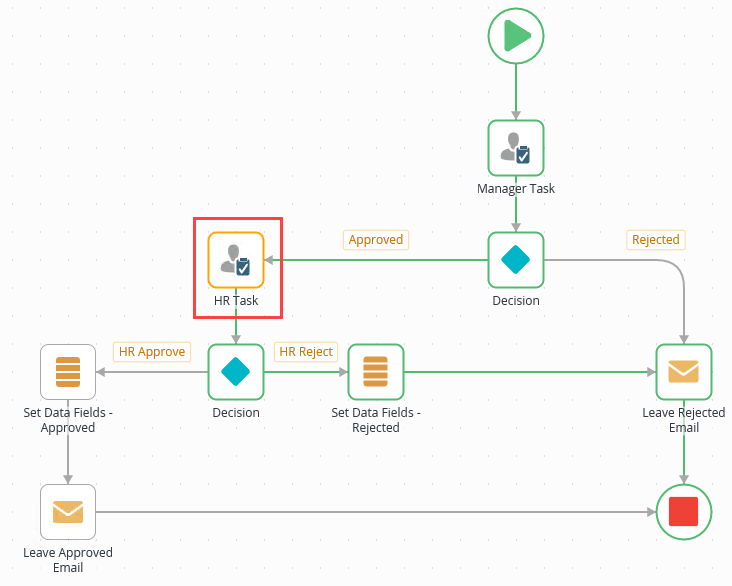
|
- To view a View Flow on a specific workflow instance, you need View or View Participate rights. To set this in K2 Management, go to the Workflow Server node, and then Workflows and then find and select the workflow. Click Rights and then assign View or View Participate rights to the user
- The View Flow report uses HTML5 technology
- Any workflow instances created with the latest version show in the new View Flow report
- Any workflow instances created with an older version of K2 show in the legacy View Flow report