Connections in Nintex for Office 365
A connection is a set of managed credentials, including any additional settings required by the given connection type, for connecting to the indicated system (either a web-based service or a SharePoint Online list, site, site collection, or tenancy). You can securely store credentials for connector actions used to design workflows.
The Nintex connection manager service encrypts connection details and stores them in the Microsoft Azure storage service. Nintex for Office 365 securely integrates with the Nintex connection manager service to leverage these capabilities.
You can select a connection when configuring a connector action A workflow action that performs a basic operation through a connected system.. When credentials or other settings change, you or an administrator can simply update the connection, removing the need to update all related connector actions.
The Connection Manager allows connections to be created using either OAuth 2 authentication or username and password depending on the method supported by the actions that use the connection.
The table below acts lists the connection types and connector actions available in Nintex for Office 365. You can use this as a guide when you are creating a new connection to determine which connection type to select.
For example, if you want to check items in and out of a SharePoint library or list, you can create a SharePoint Online: List & Library connection type.
|
Connection type |
Connector actions |
Authentication method |
Minimum permissions |
|---|---|---|---|
| SharePoint Online: List & library
|
Office 365 check in items | OAuth 2.0
|
SharePoint - Designer
|
| Copy an item | |||
| SharePoint Online: Site & user administration
|
Office 365 add user to group | Basic (username and password)
|
Full
|
|
SharePoint Online: Update item permissions (OAuth2) |
Admin consent required. Full control |
||
|
SharePoint Online: Site collection administration
|
|
SharePoint - Global admin
|
|
|
SharePoint Online: User management
|
Basic (username and password)
|
SharePoint - Global admin
|
|
|
NintexConnector - Azure Directory
|
|
Admin consent required. Azure AD app permissions:
|
|
|
NintexConnector - Azure Directory Administration
|
|
Admin consent required. Azure AD admin account required to make connection. Azure AD app permissions:
|
|
| Microsoft Teams | Microsoft Teams create a team | OAuth 2.0 |
Admin consent required. |
| Microsoft Teams update a team | |||
| Microsoft Teams clone a team | |||
| Microsoft Teams archive a team | |||
| Microsoft Teams restore an archived team | |||
| Microsoft Teams create a channel | |||
| Microsoft Teams post to a channel | |||
| Microsoft Teams add link to a channel tab | |||
| Microsoft Teams add member to a team | |||
| Microsoft Teams add owner to a team | |||
| Microsoft Teams remove member from a team | |||
| Microsoft Teams get teams | |||
| Microsoft Teams get channels for a team | |||
| Microsoft Teams get members of a team |
Access the Connections page
-
Do one of the following to open the Workflow Gallery from a Site List, Document Library, or the Site Contents page.
- On the top ribbon of a list or document library page, click Nintex Workflow. The List workflow gallery page for the list or document library opens.
- On the site contents page, click Nintex Workflow for Office 365. The workflow gallery page for the site opens.
- On the left pane, click Connections. The Connections page opens.
The visibility and manageability of connections on this page depends on your account. For example, a site owner account "AcmeSiteOwner" (Full Control role in SharePoint Online) can see connections accessible by that account only, and the edit and delete options are available only for the connections listing this account as an owner. Site collection administrators can view and manage all connections across the tenant.
For information about the settings and options in the connections page, see Connection page buttons and settings.
Personal and Shared connections
A connection can be a shared or personal connection.
Shared Connection
Shared connections are created from the Connections page in the Workflow Gallery. These Connections can be created by a site collection administrator, Nintex administrator or site owner. The default level of availability depend on the account used to create the connection. For example if a Nintex administrator creates the connection it is available for all users in the tenant.
Only connection owners with the site collection administrator privilege can change the level of availability.
| Account used to create the connection | Availability |
|---|---|
|
Nintex administrator |
Tenant |
| Site collection administrator | Site collection |
|
Full (site owner) |
Site |
Personal connection:
A personal connection is created from in the workflow designer when configuring an action. A personal connection is available across the tenant, regardless of the level of user permissions of the user creating the connection. These connections are available only across the tenant to the user who created it.
Create connections
Note: Available only for users with Nintex administrator, full site owner or site collection administrator permissions.
- On the Connections page, click Create New Shared Connection. A list of connection types appear.
- Select the connection type you want for the connection. For more information about what connection type to use, see Connection types and Connector actions.
- In the Configure a connection window, do the following:
- Fill in the fields to create a connection. The fields that appear depend on the connection type selected. For more information about fields and settings available in the Configure a connection window, see Configure a connection window fields and settings.
- Click Connect.
- If any additional prompts are displayed to select your account and accept the app, complete them as necessary.
The window closes and the Connections page is displayed. The new connection is added to the connections list on the page.
By default, the connection status is enabled and the users that create connections are the only owners. Connection owners can Edit a shared connection to assign other users.
The Configure a connection window appears with fields for the selected connection type.
This functionality is available only if workflow designer connection creation is enabled in General settings .
- In the workflow designer, double-click an action that supports connections.
- Connection field: For new actions
- Username and password fields: For legacy actions. For more information about legacy actions, see Updating legacy action connections.
-
In the Connection field drop-down, select Create new personal connection. Do the following in the Configure a connection window that appears:
Note: If you see a "Need admin approval" message, then ask your administrator to either create the connection for you or to enable app consent for non-admin users.
- Enter the information in the fields.
- Click Connect.
- If any additional prompts are displayed to select your account and accept the app complete them as necessary.
The window closes and the Connections page is displayed. The new connection is added to the connections list on the page.
Connections created during action configuration are accessible only by you, across the tenant.
The configuration settings dialog box appears. Credentials are indicated by one of the following:
Manage connections
You must ensure that your connection credentials and settings are accurate and up-to-date in order for your workflows to complete authentication and run related actions.
Your workflow references the selected connection when the action executes, attempting to complete authentication using the credentials and settings in the selected connection. The workflow is able to proceed only If authentication is successful.
If authentication fails, typically due to expired credentials or a deleted connection, then the workflow is suspended. Suspended workflows terminate after approximately 10 days. If your workflow is suspended due to a failed authentication through a connection, you can resolve the situation by updating the credentials or other settings in the connection and then resume the workflow.
Actions configured before connections were available are referred to as legacy actions and they were configured to use username and password fields. A banner will be displayed in the Action configuration window of legacy actions that have been updated to support the new Connection manager.
Update a legacy action to use connections
-
In the workflow designer, double-click a legacy action. The action configuration settings window opens with a banner message and the Connection field appears in place of the previous username and password fields as shown in the image below:
-
In the Connection field, select the connection you want from the drop-down list to use an existing connection or create a new connection.
-
To apply the new connection to all actions that use this connection type, select the check box for that option (under the Connection field). When you save changes to the action configuration, a confirmation message lists the actions updated to use the selected connection.
-
-
Do one of the following to open the Workflow Gallery from a Site List, Document Library, or the Site Contents page.
- On the top ribbon of a list or document library page, click Nintex Workflow. The List workflow gallery page for the list or document library opens.
- On the site contents page, click Nintex Workflow for Office 365. The workflow gallery page for the site opens.
- On the left pane, click Connections. The Connections page opens.
- On the Connections page, click
 on the connection you want to edit.
on the connection you want to edit.
- Click Edit. The Edit Connection window appears.
- Edit the connection details as required and click Save.
For information on the fields and buttons of the Edit Connection window, see Edit Connection window fields and settings
If the connection is in use by a running workflow instance or referenced by a workflow, deletion may cause the workflow to fail.
- On the connections page, click
 of the connection you want to delete.
of the connection you want to delete.
- Click Delete.
- In the Delete connection dialog box, do one of the following:
- Click Cancel. Deletion is canceled and you are taken back to the connections page.
- Click Continue. The connections is deleted.
The Delete connection dialog box appears, informing you that the selected connection might be in use in a running workflow instance and that deleting might cause the workflow to fail.
-
Do one of the following to open the Workflow Gallery from a Site List, Document Library, or the Site Contents page.
- On the top ribbon of a list or document library page, click Nintex Workflow. The List workflow gallery page for the list or document library opens.
- On the site contents page, click Nintex Workflow for Office 365. The workflow gallery page for the site opens.
- On the left pane, click Connections. The Connections page opens.
- On the connections page, click
 on the connection you want to update.
on the connection you want to update. - Click Edit. The Edit Connection window appears.
- Under the Connection type, click the Update credential details button. The Configure a connection window appears.
- In the Configure a connection window, do the following:
- Update field values.
- Click Connect.
- If any additional prompts are displayed to select your account and accept the app, complete them as necessary.
-
Click Save to save changes.
| Field or button | Description |
|
|
Saves the changes and closes the window. |
|
|
Closes the window without saving changes. |
|
|
Deletes the selected connection. When selected a dialog box appears to confirm the deletion. If the connection is in use by a running workflow instance or referenced by a workflow, deletion may cause the workflow to fail.
|
|
|
Displays a feedback window to provide ideas or suggestions to improve Nintex Workflow for Office 365. |
|
|
Displays the online help documentation for Nintex Workflow for Office 365. |
| Connection type |
Indicates the connection type of the selected connection. Update credential details: Displays the Configure a connection window. Available for connection owners only.
|
|
Connection name |
The name provided for the connection by the user at creation. This field is not configurable. |
|
Connection status |
This is enabled by default for connection. When enabled, makes the connection available for selection during workflow configuration. Turn this toggle off to disable the connection. |
|
Current owners |
List of user names who can edit this connection. This field can be edited only by the connection owners. |
|
Users with access |
Option to make connection available for selection during workflow configuration to all users or selected users (by user name). This field can be edited only by the connection owners. |
|
Available in |
Scope of availability for this connection. This field can be edited only by the connection owners.
|
|
Workflow usage |
A list of workflows that use this connection. For each workflow the following information is displayed:
|
| Settings | Description |
|---|---|
| Create New Shared Connection | Lists the Connection types and then displays the Configure a connection window to create a shared connection. See, Create a shared connection. |
| Connection type | Authentication method or service for the connection Credentials and other settings required to pass data between the workflow and the indicated service, which could be a cloud service, business application, or content store.. See, Connection types and Connector actions. |
| Available in | Scope of availability: Tenant (available for Nintex administrators only), Tenant (Personal), Site collection, Site. |
| Connection name | User-defined name specified when connection was last edited. |
| Last modified | The date and time the connection was last edited. |
| Modified by | The SharePoint Online user name of the person who last edited the connection. |
| Workflow usage | Number of workflows using the connection. |

|
Click to open options menu.
|
|
|
Indicates a disabled connection. |
Fields in this window depend on the authentication method used by the selected connection type. For more information about the authentication methods used by the connection types, see Connection types and Connector actions.
| Field | Description |
|---|---|
| Connection name | Name for the connection. |
| Username |
(Displayed for connection types that use Basic authentication.) The username for the connection. |
| Password |
(Displayed for connection types that use Basic authentication.) The password for the connection. |
| SharePoint Online Tenant URL |
(Displayed for connection types that use OAuth.) URL of the SharePoint Online tenant. |
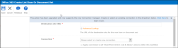
 : No options available due to lack of rights. Contact your administrator for help editing or deleting the connection.
: No options available due to lack of rights. Contact your administrator for help editing or deleting the connection.