Nintex Process Manager mobile app FAQs
Given below are answers to some frequently asked questions about the Nintex Process Manager mobile app.
For How-to videos on various aspects of the app, see Nintex Promapp mobile app on Vimeo.
First steps
- Sign up for a free trial of Promapp using the Nintex Start Free Trial page. You will receive an account creation email with information on setting up your user name and password.
- Install either the Android or iOS Promapp mobile app on your device.
- Use the Promapp tenant URL sent to you by email, and the credentials you created for the trial to log in.
- Use this help documentation to Get started with the app.
- Install either the Android or iOS Promapp mobile app on your device.
- Start the app and follow the prompts to log in to your Promapp tenant. If you aren't sure of your Promapp URL, on your desktop, find your URL in the browser address bar:
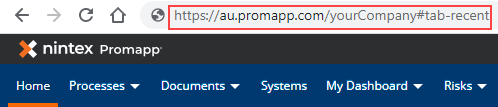
- Use this help documentation to Get started with the app.
Opening Process Links
In this release of the Nintex Process Manager mobile app, Minimode links A permalink to a Nintex Process Manager process or document which allows anonymous users to access processes, documents or process groups. and Process links The procedure map is a visual representation of a business process that is designed to be easily understood by any user in the business. Automatically generated from the written process procedure document, the procedure map provides a clear, high-level overview of the activities needed to complete a given business process. are handled in the following ways:
For more information, see the topic on Minimode configuration.
Viewing Processes
- This release of the app is streamlined for front-line workers, with the core of Promapp capabilities.
- Risks: in the mobile app you may see risk markers in the process map, you can only drill into these using Promapp on the web, not this version of the app.
There are a few reasons why this might happen, for example:
- The app only shows published processes, it is not designed for reviewing drafts.
- The process you are looking for may only have been published very recently and not synced to your device yet. Go to the main menu (top left), then into the Sync section, and tap Sync now. We recommend connecting to Wi-Fi for the initial downloading of processes, as it can require significant mobile data usage.
Updating an attached document name, or a linked process name, or changing the name of an assigned role doesn't update in the app until the parent process is republished.
- Processes with legacy variations and processes with shared activity variations are supported.
- If a minimode link to one variation is sent to you, you will be able to switch to the other variations.
Finding Processes
There are a few reasons why this might happen, for example:
- The process you're searching for is not published yet.
- The process you are looking for may only have been published very recently and not synced to your device yet. Go to your home screen (where your recent list is) and pull down to refresh (to start a sync) then search again. We recommend connecting to Wi-Fi for the initial downloading of processes, as it can require significant mobile data usage.
App functionality
Have a look at the When do processes sync? section of the Using the Nintex Process Manager mobile app topic for information on syncing.
The onboarding tips only show once per device. Delete the Nintex Process Manager mobile app from your device and reinstall it to see the tips again. The tips are:
- Open Process links without having to login.
- Offline Processes. View procedures even when you are offline. We recommend connecting to Wi-Fi for the initial downloading of processes, as it can require significant mobile data usage.
- Don't have a Promapp subscription? Sign up for a free trial.
For authenticated or people who sign-in: Process data is stored and encrypted per user, so if five people share a device and each log into the app with their separate user names, but the same tenant details, all the processes are downloaded five times and stored separately.
- Sign out of the app after you are done using the device
- Use the Settings menu to reset the app and delete downloaded attachments, if you intend to save space.
- If you are not going to use the device anymore (e.g. handing over the device to a colleague), use the Settings menu to Delete User to free up the space on the device taken by your downloaded processes/attachments.
For anonymous mode The written instructions outlining the activities and tasks in the process that is directly tied to the process map. people, or people do use the device without signing in: Each process opened by using a link will be available in the recent list to everyone who uses the device unless each person uses the Settings menu to reset the app and delete downloaded attachments.
Attachments do not download by default, you need to tap on an activity attachment while online for it to download on your device.
- Linked attachments (web links) do not sync. Linked attachments will open with the default app on your device for that link, if it’s a web link, your mobile browser will open to load it. It's up to the apps on your phone to load linked attachments, which means these will only load when online, unless you have a 3rd party app which stores them offline for you.
- Video attachments act as linked attachments and open in your default video player app on your device. To keep videos available offline, you need to save them to your device from within the video playing app on your device. To watch them offline, you need to browse to them on your device. When offline the Nintex Process Manager mobile app will not play a linked video.
- Embedded attachments can be synced offline. While online, tap on an individual embedded attachment in one of your process activities, it will download on demand and remain in storage ready for opening again when you are offline. Embedded attachments downloaded this way will be updated when the app syncs. The exception to this are embedded videos which are treated as linked attachments (web links).
Save space on your device by using the deleting downloaded attachments option in the Settings menu.
There are a couple of reasons why the app is not syncing, for example:
- When in anonymous mode The written instructions outlining the activities and tasks in the process that is directly tied to the process map. syncing only happens when the initial minimode link loads. In order to make sure the process is up to date you will need to open the minimode link again from the email or website.
- When signed into the app (authenticated mode A process model is the detailed representation of business processes or workflows that can contain the context of business operations. Process model standards are dictated by the BPMN (Business Process Modeling Notation) Specification, an industry standard graphical notation for process modeling. This standardization means that teams across industries can understand any process model, which makes it easy for all stakeholders to examine and discuss the models when carrying out process improvement activities.), all published processes available to you will be synced and cached on the device. Processes in your recently viewed section will always be updated first, as these are the most used processes. Making a process a recent on Nintex Process Manager web, will ensure it is synced to your mobile device. After the first sync, only processes that have changed will be synced to minimize bandwidth usage and helps when you have a slow connection. Syncing happens when you sign in (authentication) and when you pull down on the Process Home page A process which has not been reviewed by the scheduled date or updated within the set cycle if review dates are not specified. to refresh the screen.
- In Promapp web: Recently viewed processes are synced back to Promapp when you're back online, or straight away if the device is online at the time the process opens.
- In the Nintex Process Manager mobile app: If you're expecting to see a process from a minimode link in your recent list but it is not there, you might be in authenticated mode A process model is the detailed representation of business processes or workflows that can contain the context of business operations. Process model standards are dictated by the BPMN (Business Process Modeling Notation) Specification, an industry standard graphical notation for process modeling. This standardization means that teams across industries can understand any process model, which makes it easy for all stakeholders to examine and discuss the models when carrying out process improvement activities..
Feedback is synced back to Promapp when you're back online, or straight away if the device is online at the time you submit the feedback.
Distributing the App
- You can direct your employees to install the app from the Google Play Store or the Apple App Store.
- We currently do not provide app bundle (.ipa or .apk) files for use with legacy MDM solutions that require these files. Google Play Store and Apple store may have mechanisms that you can use, refer to their documentation for more information.
How can we improve the Nintex Process Manager mobile app?
For future features and ways to improve the Nintex Process Manager mobile app, add your idea or up-vote existing ones in the Promapp mobile app ideas forum (User Voice).