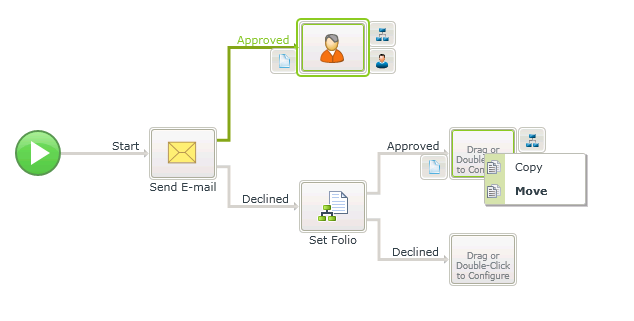K2 Workflow Designer - Design Canvas
The design canvas is a drag and drop design and modelling area for your workflow. The canvas is a dynamic design arena where a number of the fundamentals are configured for an enhanced experience. All templates and wizards associated with the workflow are loaded here and joined by lines to complete the workflow before exporting the workflow to the K2 Server.
The design canvas opens with a Start step with a line to a placeholder. People, Templates and Wizards are dragged and dropped in the place holders to assemble the workflow.
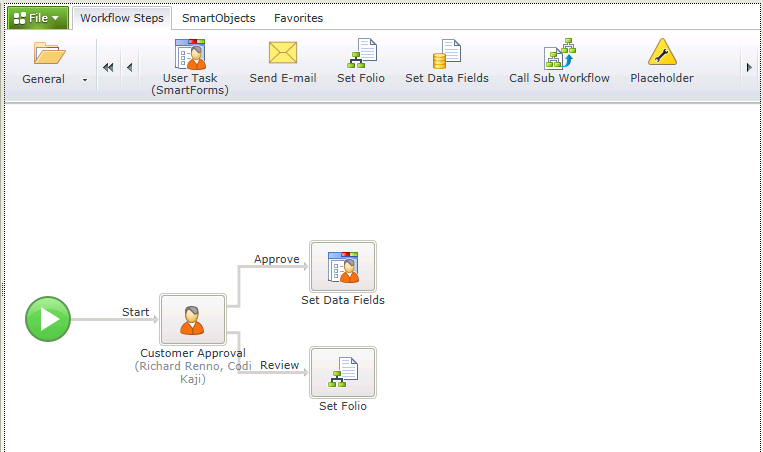
Fig. 1. Design Canvas
Moving the mouse over the placeholder on the design canvas will display the step with new options.
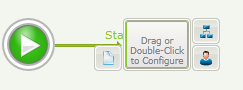
Fig. 2. Step with an Originator added
| Feature | What it is |
|---|---|
| The Navigation Bar | The navigation bar is available for performing various actions when building a workflow |
|
|
Selecting the Start step icon will open the Workflow Settings screen where the Workflow properties can be edited |
|
|
The Workflow Steps Outcome icon will open the Workflow Step Outcomes screen where the outcomes can be configured for the workflow |
|
|
The Who icon will open the Participants screen which is used to specify participants for this step. Participants can also be located by searching for participants to be added to the specific step |
|
|
The Notes icon will open the Notes screen which allows for user determined notes to be added to the workflow |
Right clicking on the user icon will display the following menus:
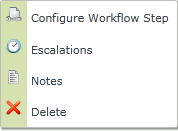
Fig. 3 Step Option Menu
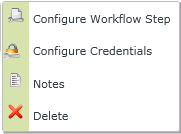
Fig. 3 Step Option Menu
| Feature | What it is |
|---|---|
| Configure Workflow Step | The Configure Workflow Step option allows the assigned and configured step to be edited |
| Escalations | Workflow escalations are created by selecting the Escalation option located on the step options menu and is depicted by a clock icon |
| Configure Credentials | Configures the security credentials that should be used during the specific step |
| Notes | The Notes option allows notes to be added to a step that will display at runtime |
| Delete | The Delete option deletes the configured step from the Workflow |
Copying items in K2 Workflow Designer
To copy configured items on the Design Canvas perform the following steps:
- Hold the Ctrl key in on the keyboard and click on the required item.
- Drag the mouse to the unconfigured item.
- A context menu will be displayed as shown in the image below. Select the Copy option.
The same method can be used to delete items. Perform the same steps and drag the mouse to any blank space on the Design Canvas