Step 6: Result notification email
- Step 1: Create the list and columns in SharePoint
- Step 2: Design, configure, and publish the Leave Request form
- Step 3: Open the Workflow Gallery
- Step 4: Send acknowledgment email
- Step 5: Get the response for the leave request
- Step 6: Result notification email
- Step 7: Configure start options
- Step 8: Publish and test the workflow
After we get the manager's response to the task, a notification email is sent to the initiator. Follow the steps below:
|
1 |
Configure Send an email action to send the leave approval email. |
- Click the User Interaction action group in the action toolbox and find the Send an Email action.
- Insert the action to the Approved branch of the Assign a task action and do one of the following to open the Action Configuration window.
- Double-click the action.
- Click
 on the action and then click Configure.
on the action and then click Configure.
or
Type Send an Email in the Search field at the top of the action toolbox.
- Add the recipient of the email in the To field:
- Click
 and in the Equals section that appears select Workflow Context in the first drop-down.
and in the Equals section that appears select Workflow Context in the first drop-down. - Expand the second drop-down and select Initiator.
- Click Insert.
[%Workflow Context:InitiatorUserId%] displays in the To field.
- Click
- In the Subject field enter the following:
- Click inside the field. The Insert Reference pane opens on the right,
- Expand the Item Properties section and double-click on Leave Type.
- In the Body enter the following:
- Click Save.
Your {Current Item:Leave type} has been approved.
{Current Item:Leave type} is a reference which you can select from the Insert References pane. To insert a reference do the following:
Your manager has approved your {Current Item:Leave type}.
{Current Item:Leave type} is a reference which you can select from the Insert References pane. See step 4 for instructions on how to insert a reference.
|
2 |
Configure Send an email action to send the leave rejection email. |
- Click the User Interaction action group in the action toolbox and find the Send an Email action.
- Insert the action to the Rejected branch of the Assign a task action do one of the following to open the Action Configuration window.
- Double-click the action.
- Click
 on the action and then click Configure.
on the action and then click Configure.
- Add the recipient of the email in the To field:
- Click
 and in the Equals section that appears select Workflow Context in the first drop-down.
and in the Equals section that appears select Workflow Context in the first drop-down. - Expand the second drop-down and select Initiator.
- Click Insert.
[%Workflow Context:InitiatorUserId%] displays in the To field.
- Click
- In the Subject field enter the following:
- Click inside the field. The Insert Reference pane opens on the right,
- Expand the Item Properties section and double-click on Leave Type.
- In the Body enter the following:
or
Type Send an Email in the Search field at the top of the action toolbox.
Your {Current Item:Leave type} has been rejected.
{Current Item:Leave type} is a reference which you can select from the Insert References pane. To insert a reference do the following:
Your manager has rejected your {Current Item:Leave type}.
{Current Item:Leave type} is a reference which you can select from the Insert References pane. See step 4 for instructions on how to insert a reference.
|
Follow along This is what your workflow looks like at this point in the solution: |
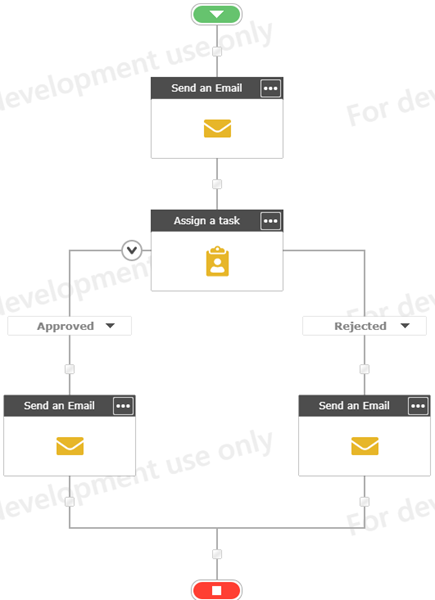
|
|
Previous step: |
Next step: |