Task Card Detail
The Task Card Detail shows the task title, folio, and description on the left, and the time or date it was created on the right. The task shows if it is high priority with the orange exclamation point beneath the time / date, and if it is opened by showing the person icon in green.
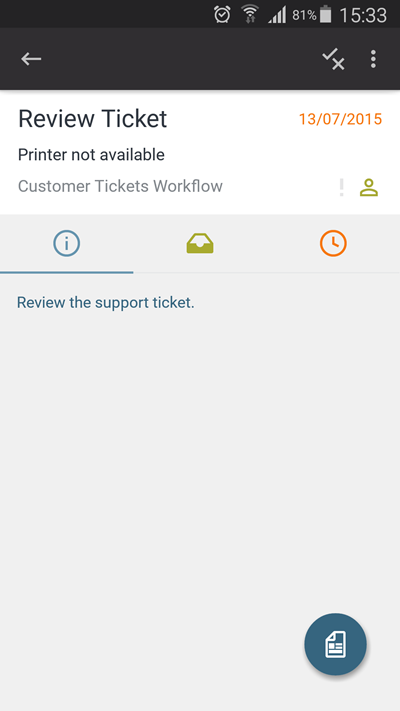
The four sections are available:
- Actions Panel: Displays task actions, like viewing a form, workflow actions, sharing a task, redirecting a task and sleeping a task.
- Information: Displays additional information entered into the task.
- Time Scale: Displays when the task was started in date and time format, for example: 2017/03/17 12:02 PM
- Task Participants: Displays who the task is assigned to and other participant information.
| Task Card Item | Description |
|---|---|

|
Tap to close the task and return to the Inbox. |

|
Tap here to show Workflow Actions set up for this task (e.g. Approve), tap an Action or tap the device's back key to return. |

|
Tap here to Share, Redirect or Sleep the task, you can also Allocate or Release the task, or tap the device's back key to return. |
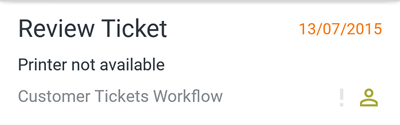
|
Description of the task item showing Activity, Workflow and Folio on the left, and Start Date, Offline form availability and status, Priority and Allocated Icon on the right. If the Folio is too long to display on one line, a down arrow icon is available so you can click the Folio and expand it to display all the text. |

|
If there is information in the task it is displayed when tapping this icon. |

|
Tap to shows the start date and time of the task. |

|
Tap to show who the task is assigned to and show who redirected the task, if applicable. |

|
If there is an associated form for this task, tap here to open it. If the offline form settings is set to manual, you must open the associated form here to begin its download. |
From the task card, task actions can be applied via the Actions Panel.