Sleeping a Task
This topic describes how to sleep a task. A task can be slept in two ways:
- From the task card
- From the form
Sleep pauses or suspends a task for a period of time. When tasks wake, they return to the Inbox in the same state they were before being slept.
Sleeping a Task Using the Task Card
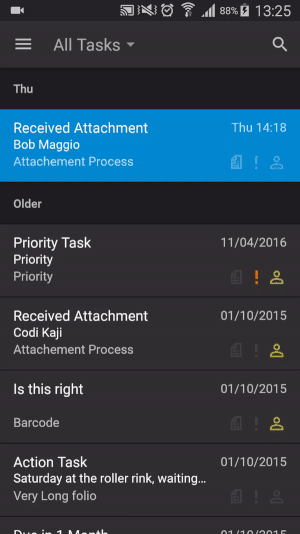
- Select a Task from the Inbox.
- Tap the Actions button.

- Tap Sleep.
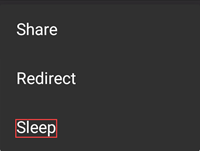
- The Sleep page opens.
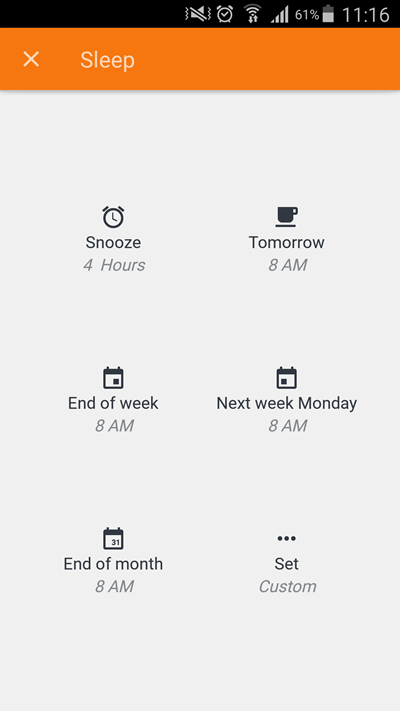
Five pre-configured options are available: - Snooze: 4 hours
- Tomorrow: 8 AM
- End of the Week: Fri 8 AM
- Next week Monday 8 AM
- End of the Month 8 AM
End of month is either the last day of the month or the last Friday if the last day is on a Saturday or a Sunday
- Specify a date.
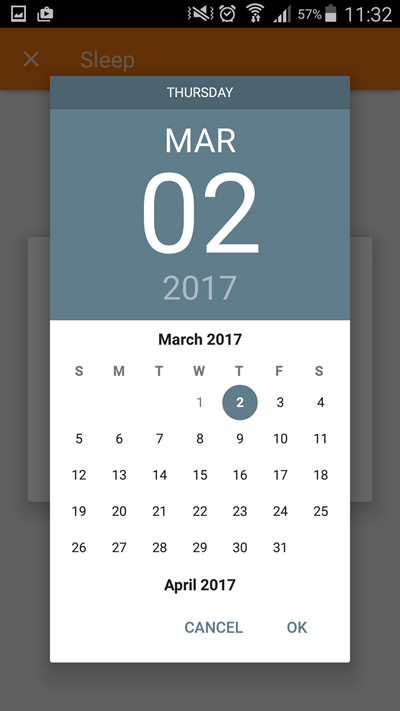
- Specify a time.
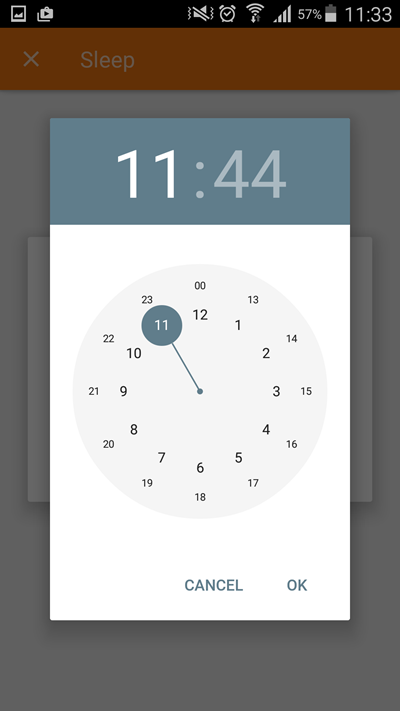
- Tap Sleep.
Selecting one of these options automatically puts the task to sleep for the specified duration.
Set a custom sleep duration using the Custom section.
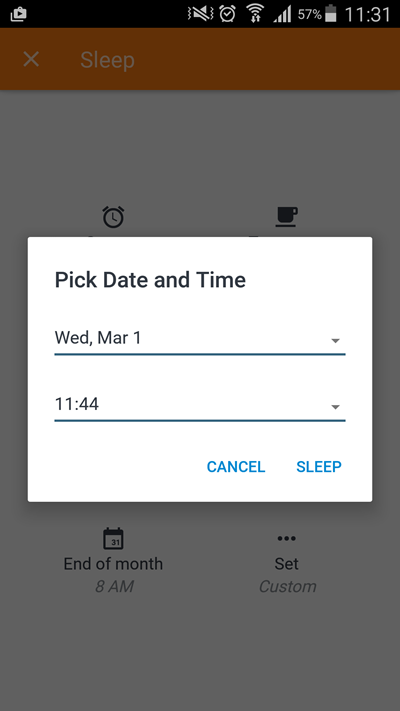
Sleeping a Task Using the Form
You can sleep a task using the form if there's one associated with the task.
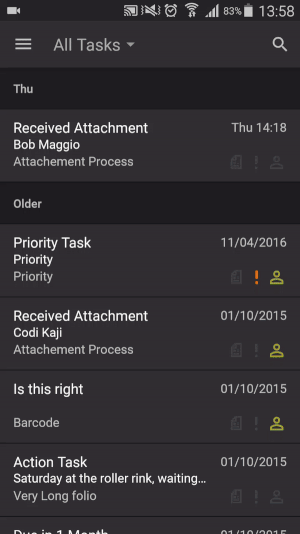
- Select a Task from the Inbox.
- Tap the Form icon.
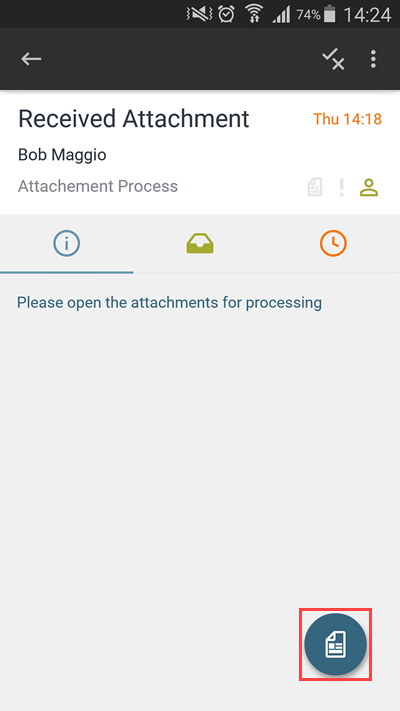
- Tap the Actions button.

- Tap Sleep.
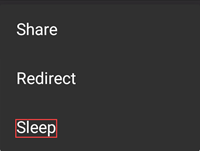
- The Sleep page opens.
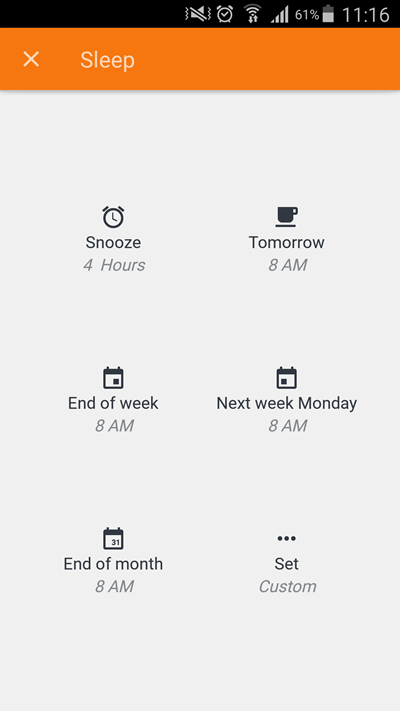
Five preconfigured options are available:- Snooze: 4 hours
- Tomorrow: 8 AM
- End of the Week: Fri 8 AM
- Next week Monday 8 AM
- End of the Month 8 AM
End of month is either the last day of the month or the last Friday if the last day is on a Saturday or a Sunday
Selecting one of these options automatically puts the task to sleep for the specified duration.
Set a custom sleep duration using the Custom section.
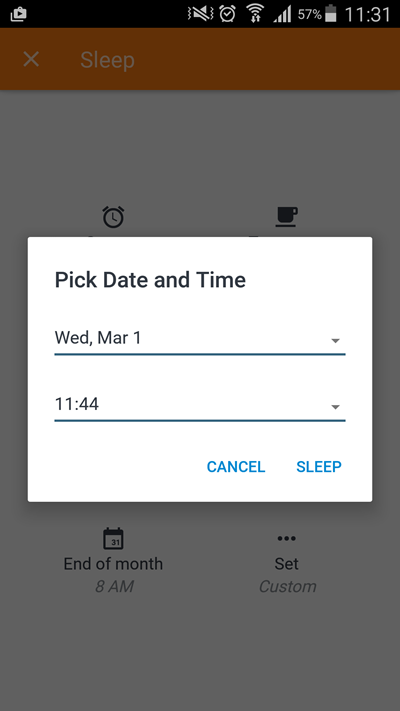
- Specify a date.
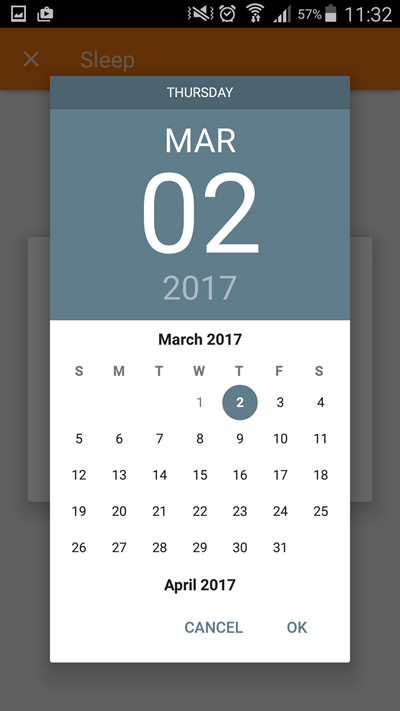
- Specify a time.
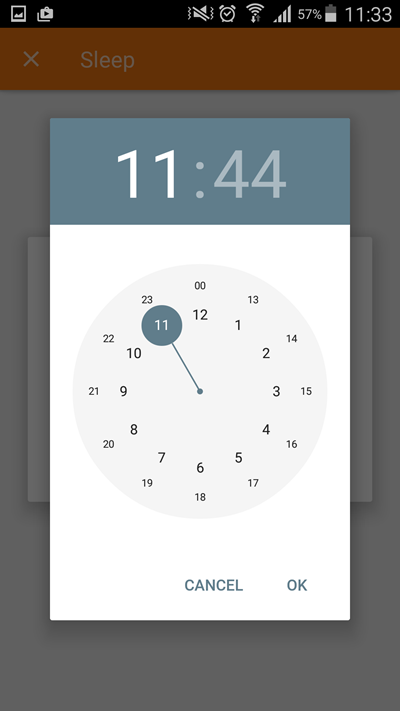
- Tap Sleep.