Edit a process
Once you create a process, use the Edit tab to add or edit process details.
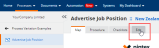
Processes can be edited by Promasters A Nintex Process Manager system administrator who administers a Nintex Promapp site and has rights to view and edit all areas of a Nintex Promapp site., Business Analysts A user who can create and edit all processes if not restricted by permissions, view all reports and edit Roles and Responsibilities., and the Process owner A user responsible for ensuring the process is operating effectively, and continuously improving. Not necessarily a subject matter expert, but empowered with organisational authority to approve changes as needed. or Expert A user who performs day-to-day process management on behalf of the Process Owner. This role requires detailed understanding of the process.. Additional process editors can be assigned through the process group. If you are using the Process and Document Approval Add-on, anyone assigned as a group Process approver A user responsible for reviewing and approving changes made by process editors. Additional approvers can be specified at the process level. or Process publisher A user responsible for publishing after a process has been approved. If no publishers are named for a group, then once the final approval is obtained, the process will automatically publish. will also have editing rights.
On this page:
To edit a process
Navigate to the process you want to update and then click Edit. The Edit page displays the tabs described in the following sections on the left pane to add or edit your process details.
Complete one of the following actions:
- Use the Search box at the top-right of the main navigation bar.
- On the Home Page:
- Use the Search box.
- Click Recently viewed or My favourites.
- Click Processes > All Processes.
- Click Processes > Recently viewed.
Process summary
The Summary tab displays editable fields with the details entered when you created the process. The following additional fields are available:
| Field | Description | Additional steps |
|---|---|---|
| Title | A summary of what the process achieves. Processes are a course of action for your business. The best process titles start with a verb to emphasize this. Ensure your title is accurate and succinct too; it is what people will see in search results, group overviews, the left navigation pane, reports, and anywhere it is referenced. | |
| Reference No. |
(Optional) A unique reference number. The references appear before the process title rather than as a separate field, so they can be seen anywhere the process is referenced. Tip: If the Reference No. field is not available, contact your Promaster (Help > Contact Promaster) to enable the Admin > Site Configuration > Viewing Options > Display process reference numbers setting. |
|
| Process Owner | A user responsible for ensuring the process is operating effectively, and continuously improving. Not necessarily a subject matter expert, but empowered with organizational authority to approve changes as needed. | |
| Process Expert | A user who edits the process and performs day-to-day process management on behalf of the Process Owner. This role requires detailed understanding of the process. | |
| Process Group | A Process group is a collection of processes that share a common theme or objective. Process groups enable you to organize and manage your processes, arranging them in helpful categories and control who has access to them. | |
| Add a process shortcut in the following groups |
You can display a process in more than one process group to make processes easier to find and enable the same centralized process to display in multiple process groups. This is useful if you have a restricted group but want to display certain processes. For example: The Apply for Annual Leave process can be included in both the HR process group and the Commonly Used Processes group. |
Add additional groups
|
| Display Type |
Select one of the following options from the drop-down list:
|
|
| Objective |
The process objective is a clear description of what the process aims to achieve and when it does or doesn’t apply. Use examples to support your descriptions. For example: This is the process for reimbursing small payments of less than $20. Most commonly this is for buying coffee refills and milk if it runs out during the day, sometimes other urgent small things, like stamps. Gain approval as per the process before purchasing, and ensure you keep receipts as this needs to be filed. Anything over $20 needs to go through the Staff Expense Claims process. |
|
| Background | (Optional) The process background is for notes on why the process is needed, context around any special circumstances that affect it or reference to legislation or regulations that might contribute to its necessity. For example: why is the process needed?, reasoning for any special circumstances. | |
| Search keywords |
Add keywords to optimize search results and enable users to easily find the process. Processes which match based on exact key words are shown both in the quick results and full global search results. |
Add search keywords
|
| Lean Tag tags | A tag is a label or an additional identifier for your process. Process level tags are a powerful tool for organizing and categorizing your processes. See Add or View Lean tags and Lean/Process tags for more information about creating and using tags. | |
| Review Due |
|
Change the default Review Due date
|
Triggers and inputs
Triggers & Inputs (along with Outputs & Targets) define the scope of your process and identify processes, activities and requests that are related to your process:
Triggers are situations or events that start the process. For example: staff need to purchase an item worth less than $20.
Capture inputs and outputs
Procedure: activities, tasks, and notes
The body of a process is made up of activities, structured into tasks and supported by notes. The Procedure tab is where you outline what a process actually involves and displays the area where you will define the activities and tasks in your process.
Note: AI Process Generator is currently in beta testing and is available on all tiers, but is not available in the AEN region. It will only be available to the Professional, Expert, and Enterprise tiers on full release.
You can create a first draft outline of your process using Generative AI. Process Manager will create a draft procedure based on the information you provide in the process summary and additional instructions.
Use the following steps to generate a draft procedure:
-
Create a new process, adding in depth content to the process summary and process details.
-
Navigate to the Edit tab and select Procedures.
-
Select the Start with AI option.
-
Review your process summary information and specify any additional instructions to be considered.
-
Click Generate, then wait for the draft procedure to be returned.
-
Review your draft procedure and choose on of the following options:
-
Regenerate draft: Resubmits the same prompt. Due to its nature, Generative AI can produce different results even when the prompt submission is the same.
-
Modify prompt: Go back and modify your prompt by adding additional instructions. To change your process summary information, you have to navigate to the Summary sub-tab.
-
Continue to editor: Accept the generated draft as your process’s first procedure draft and continue editing it within the Process Editor.
If you have more questions regarding this feature, see AI Process Generator FAQ.
-
Video: Capture process and procedure details
Note: AI Model to Map Converter is currently not available in the AEN region.
When you create a new process (procedure), you now have the option to generate your first draft using Generative AI from your existing Process Models (BPMN). Process Manager will use your BPMN diagram to create a procedure map.
To use this functionality, once you’ve created a new process and before adding any activities:
-
Navigate to the Edit tab > Procedures sub-tab.
-
Select the Start with process model option.
-
Select the Process Model you'd like to convert.
-
IMPORTANT: You need to have the Process Models feature enabled and access to at least one Process Model.
-
Click Open.
-
In the next screen, choose which part of your model to convert:
-
To convert the full model, select All the elements.
-
To convert part of the model, hold Shift and either drag to select or click elements individually.
-
-
Review your selection and click Convert.
-
Review the draft and choose one of the following:
-
Regenerate: Resubmits the same selection. Results may differ each time due to Generative AI.
-
Change selection: Go back and pick a different model or elements.
-
Save: Accept the draft and continue editing it in the Process Editor.
-
Discard: Cancel and return to the beginning.
-
If you have more questions regarding this feature, seeAI Model to Map Converter FAQ
Add activity
Activities are a major step in the process. Start an activity with a verb. For example: Log complaint, Check details.
- Click Add Activity to add a numbered step to the process.
-
To update the details you have added, hover over the activity, task, or note and click
 to make the necessary changes.
to make the necessary changes. - Delete an item by clicking
 .
. -
Move an item around by selecting it and dragging and dropping it to its new position. You can move multiple items at once by moving an Activity - all the tasks, notes, documents in the activity will move with it.
-
Undo/Redo changes by clicking Undo/Redo at the top right of the Edit page. All changes made within the current editing session can be undone or redone, but once you exit the editing session the ability to undo/redo those changes is lost.
-
Convert an activity, or task by clicking on
 . The options include add/remove an activity from the next or previous parallel set, and converting an activity to a task and vice versa. Parallel sets are denoted by a blue line to the left of the activities included in the set.
. The options include add/remove an activity from the next or previous parallel set, and converting an activity to a task and vice versa. Parallel sets are denoted by a blue line to the left of the activities included in the set.
Copy an activity
You cannot copy an activity, you can copy the individual activity text or export procedure text.
Assign a role or responsibility
Click on the Assign a role field and select the required details.
You can add up to 6. However, we don't recommended assigning more than one role or system as it dilutes accountability for who is responsible for completing the activities.
You may have the ability to manage roles or systems already. Just select this option from the tools menu in the top right.
If you don't, contact your Promaster to get it added. On the top-right of your Nintex Process Manager site, click Help > Contact Promaster.
The Non Display role is a predefined role used when an activity is not part of the process flow and shouldn't be shown on the process map. For example, sometimes this is used to provide keywords or other information.
- You cannot view or edit the Non Display role on the Admin > Roles page.
- You can only assign the Non Display role to an activity in a process.
- You can generate a report to view details of the Non Display role assigned to activities in your Nintex Process Manager site from Admin > Reports > Useful Process Reports > Process Activities by Role and Responsibility.
The All Staff role is a predefined role used when you want to assign an activity to all users in the Nintex Process Manager site.
- You cannot view or edit the All Staff role on the Admin > Roles page.
-
All users in your Nintex Process Manager site are automatically added to the All Staff role.
- You can assign the All Staff role to an activity in a process. Any processes that use the All Staff role as a stakeholder will generate dashboard notifications for all users. A Promaster can change this setting from Admin > Configure > Dashboard > Enable notifications for the ALL STAFF role.
- You can generate a report to view details of the All Staff role assigned to activities in your Nintex Process Manager site from Admin > Reports > Useful Process Reports > Process Activities by Role and Responsibility.
Add tags
Tags are used to identify specific terms and systems relevant to your organization. They can also be used to identify process improvement opportunities through Lean methodology.
Before you start Configure the required settings and create the necessary System tags and Lean tags for your Nintex Process Manager site. For more information, see Manage systems and Lean/Process tags.
Tag a System by including its associated tags in your process. Tags may include the actual system names, acronyms, or other aliases for the System.
Do one of the following to add a system tag:
- Click on the Assign a role field, type the tag name or select it from the drop-down list. For example: CRM.
- Click on an activity, task or note and type the System tag name.
Systems are generally software systems such as SharePoint, Customer Relationship Management tools, ERP tools, can be anything in your organization infrastructure not performed by humans such as an automated production line.
Hover over the .png) icon and select Manage Systems. You may need to contact your Promaster to enable this option.
icon and select Manage Systems. You may need to contact your Promaster to enable this option.
Lean tags
Categorize an activity, task or note with Lean tags by hashtagging. It must start with a hashtag symbol (#) followed by any text without spaces. For more information on lean tags, see See Using Lean tags in a process.
To add a lean tag, click on the field and type the tag name starting with a #. For example: #Nintex-Automated.
Add tasks
Add the tasks that must be followed to complete the activity. Tasks explain how to complete the actions required by an activity. They’re the step-by-step instructions to follow. The best tasks also start with a verb to emphasize the action required.
- Hover on the activity and click Add Task.
- Type the description and click
 .
.
Add notes
Add additional content that describes how to complete the activity or handle exceptions.
Notes give more information on a task or activity, and highlight exceptions or minor variations where they exist. A note is usually written in a question-and-answer format.
For example: Note description: What if there are no coffee beans in the grinder?
Note details: Coffee beans are kept in the cupboard under the coffee machine.
- Hover on the activity and click Add Note.
- Type the note description and details.
- Click
 .
.
- Make the note title a question and include the answer in the details so the user can check the details only if required.
- You can also link a process to the note by clicking Add Process and selecting the required process.
Add todo items
‘@todo’ can be used as a placeholder to highlight sections of a process that need more work. When you use @todo in the text, it will create a notification in your dashboard to remind you to come back to it. Mark content you need to come back to complete with "@todo" in the Activity, Task, Note, Objective, Background, or Input and Output fields.
If you don’t enter any text in an activity or task, it will automatically add an @todo tag.
This will be saved against your name and you will be able to view a list either in the Dashboard, process Edit tab or process Map tab > @Todo.
An @todo can be reassigned to a different user by clicking the 'Reassign' option available in the Todo List panel while editing the process.
Use @TODO tags
Add documents
Documents are used to support your processes with more information, supplying images, videos, explanations, forms or web links.
- Hover over the activity, and click Add Document.
- Click the type of document you want to add.
- In the Attach / Upload / Link Form dialog, select the required options and click Attach.
For more information, see Add documents.
Add process links
Your process can be linked to other processes in a number of ways, showing the relationship between processes or linking them into a longer sequence or ‘mega’ process.
In each case, you can connect an existing process, or create a new one to link, adding a ‘shell’ process you can come back to and fill out later.
Link to another process, add a conditional process link or a decision box.
- Link to a Process: Process links connect processes that occur in sequence. This is useful if you have a step in your process that is too complex to capture in an activity. You can expand a linked process in the Map view to see the additional steps.
- Add Conditional Process: Conditional processes are a sequence of extra steps that only apply in certain circumstances. It’s an ‘if needed’ step, not part of the usual process, but more complex than can be covered in a note.
- Add Decision: You can add a decision diamond into your process for major decision points. Decision links can lead to an alternate process, or to an activity when the resulting alternate flow can be contained in a single step.
Tip: Use only for major decisions.
- Click on the Add Process Link drop-down list and select one of the following options:
- Link to a Process
- Select the process you want to link.
- Click Select. The process link is added.
- Click
 .
.
- Add Conditional Process
Select the process you want to link.
- Click Select. The process link is added.
- Click
 .
.
The map view of a process displays the conditional process link having bidirectional arrows. However, if the linked conditional process is assigned as an input to the process, the bidirectional arrow changes to one directional, with the arrow pointed into the process flow. Similarly, assigning the linked conditional process as output changes the bidirectional arrow to one directional with the arrow pointing outwards from the process flow. In the case that the conditional process is an input and output to the process, the arrows display as bidirectional.
- Add Decision
Caution: You cannot add a decision as a first step in the process as decision points are major steps in a process. It is expected that any decision will be preceded by an activity providing context and meaning to the decision.
- Type a description.
- Click on the Assign a role field and select the required details.
- Select Yes or No from the drop-down list and select Activity or Process. If you select process, click Add Process, select the process, and then click Select.
When the alternate flow from a decision results in a single step, you can add an activity link instead of an entire process. Additional information can be added as an output to indicate the next steps following this branch of the process.
- Link to a Process
Outputs and targets
Outputs & Targets (along with Triggers & Inputs) define the scope of your process and identify processes, activities and requests that are related to your process:
Outputs are items created by the process and can be used as inputs for other processes. For example: a completed form.
- Click Add Output.
- Add details for the following fields:
- Output
- To Process
- How Used
- Click

Performance Targets are the key performance indicators/measures for a process. For example: candidates should be interviewed for each role; the process must be completed within 2 weeks of receiving the application request form.
- Click Add Target
- Add details for the following fields:
- Measure: Description of the target. For example: Applications must be responded to within agreed time frames.
- Target: Quantifiable measure of success. For example: Applications must be responded to within 5 working days of receipt.
- Click

Timeframes and costs
Add time estimates required to complete each activity in the process. Users can add active time and wait time for the assigned activity. Process Editors can add variance details impacting the overall process time frame. For more information, see Process timeframes and Process costs.
RACI stakeholders
Manage stakeholders from this section. Stakeholders can be users who are not directly involved in the process, but are involved in processes affected by changes to your process. Add a stakeholder when you want to notify them of any changes to your process. The stakeholders of each process are displayed using the RACI:
-
Responsible - Roles that perform process activities (participants - swimlane roles)
-
Accountable - Roles that ensure a process is effective and improving (roles such as the global process owner, global process expert, variation expert, and process approvers assigned under the Summary, Manage Stakeholders, and Edit variations sections)
-
If the Process Approval Type under Manage Stakeholders is set to sequential, the roles are numbered as per the approval workflow sequence.
-
If a risk applies to a process, the risk manager is the first approver in the sequence.
-
Click
 to add process approvers.
to add process approvers.
-
-
Consulted - Roles whose opinions are sought for a process (named stakeholders and linked stakeholders - owner and expert of a linked process)
-
Informed - Roles notified of changes to a process through dashboard notifications. (Includes the RAC roles from above and system stakeholders, if applicable.)
A Process Editor can manually add additional stakeholders to the process RACI without the help of the Promaster.
- Click

- Type in the first few letters of a user's name or role and select from the list.
- Click

Process dependencies
The Process Dependencies section lists Process Links From This Process and Process Links To This Process.
There are five types of links:
- Process
- Conditional
- Decision
- Input
- Output
Capture
Use Process Capture in Nintex Process Manager to harnesses AI to swiftly document processes directly from real user activities, reducing manual effort and ensuring objective documentation.
Automation
Use Automation in Nintex Process Manager to integrate workflows with your processes. A workflow is an automated sequence of steps required to move a task from one stage to the next until completion of a process.
When a process map is published, it becomes much easier to identify the potential for process improvements. This is where automation comes into play. By using automated workflow technology, you can automate tasks within the processes you’ve created, allowing tasks to be diverted from user to user automatically according to the established workflow.
This feature connects Nintex Process Manager more closely with Nintex workflow A no-code/low-code solution that is used to automate parts of a given process or the entire process end-to-end. solutions (such as Nintex Workflow, Nintex for Office 365, or Nintex for SharePoint). Integrating Nintex Process Manager and Nintex workflows creates efficiencies, reduces errors and accelerates your business processes easily and smoothly.
- For on-premise or Nintex for Office 365 users, it encourages collaboration between workflow designers The user who designed the workflow, or the point of contact for information about the workflow and process experts A user who performs day-to-day process management on behalf of the Process Owner. This role requires detailed understanding of the process., tracking workflows that are added to processes, highlighting where they impact the procedures and reporting on processes with associated workflows across the organisation.
- For Nintex Workflow A cloud-based platform where you can design workflows to automate simple to complex processes using drag-and-drop interactions, without writing any code. users it goes one step further to allow automation specialists An Automation Specialist is an IT / Technology Implementer/ Partner stakeholder who manages the relationship between the Process Expert and the Workflow Designer. Automation Specialists can associate workflows with processes, in addition to having Process Editor rights to the group they have been assigned to. within Nintex Process Manager to automatically provide detailed frameworks to workflow designers, then map the resulting automation solutions back into the process when they’re ready. This adds greater collaboration and accelerates the process for building effective solutions by exchanging clear information directly between the two platforms.
For more information, see Automation.