Workflow designer
Use the workflow designer to design your workflow and configure your workflow start event An event that triggers a workflow to run when it occurs. An example is Box - New file, which triggers the workflow to run when a new file is uploaded to the specified folder. and actions A tool for building the processes, logic, and direction within workflows. Actions are the steps the workflow performs to complete a process.. The workflow designer page includes the toolbar, actions toolbox, and designer canvas.
Jump to:
Important: The maximum size for a workflow design is 25MB. For more information, see Workflow size .
Open the workflow designer
-
Go to Workflows > All workflows.
-
Open the workflow designer:
-
New workflow: Click Create workflow.
-
Existing workflow: Select the workflow you want from the Workflows page.
-
Configure the start event
The start event determines when the workflow starts and what information is gathered at that point.
-
At the top of the workflow designer page, click Start event.
The start event configuration panel is displayed. For more information, see Start event configuration panel.
Add an action to the workflow
Actions define the sub processes that occur when your workflow runs.
Add from the actions toolbox
- On the left side of the workflow designer, in the actions toolbox, find the action.
To search for actions, click inside the Search text box above the action groups and begin typing the action name.
To browse actions, expand action groups.
For example, Communication includes actions for sending email messages and related tasks while Salesforce includes actions for interacting with Salesforce.
-
Drag the action onto a drop zone (
 ) on the designer canvas.
) on the designer canvas. Initially, the action is unconfigured and indicated by (
 ). For details on action configuration, see Action configuration panel.
). For details on action configuration, see Action configuration panel.
Add an action directly on the designer canvas drop zone
Adding actions directly on the designer canvas drop zone is useful if you are more comfortable with using a keyboard or know exactly which action you want to add. You can more quickly design and build your workflows with this feature.
-
Open the mini actions toolbox on the designer canvas:
-
Click on the drop zone on the designer canvas.
-
If you previously copied an action, click a drop zone (
 ) and select Add action.
) and select Add action.
-
-
Select one of the five most common actions or search for and select the action that you want to add.
Initially, the action is unconfigured (
 ). For details on action configuration, see Action configuration panel.
). For details on action configuration, see Action configuration panel.
Save actions and action sets as snippet
Saving an action or action set as a snippet A configured action or action set that you can reuse in your workflows. saves its configuration for reuse in any workflow. Only you can view the snippets saved in your tenant. The saved snippets are not visible in other tenants, you must recreate them if you need the same snippets in different tenants.
-
On the designer canvas, click to the right of the action or action set and then select Save as snippet. The saved snippet is displayed at the top of the actions toolbox in the My snippets section. For details on actions toolbox, see Actions toolbox.
- Snippets are named after the action. For example, if you create an action set and name it My task template the snippet will be titled My task template. If you save an Assign a task to multiple users action, the snippet will be named Assign a task to multiple users.
- Each user can save up to twenty snippets per tenant, with a size limit of 5 MB per snippet.
To use a saved snippet, drag and drop it from My snippets onto the designer canvas. This action becomes part of the workflow and can be configured and modified as needed. If you drag a snippet with references to invalid variables, those variables will appear greyed out in the variables panel. Designers can replace or remove them. Context variables remain saved in snippets and can be added or removed as needed. For details on removing and replacing variables, see Use variables in your workflow.
Rename, copy, disable, and delete actions
Rename an action
-
Double-click the action name to open the action name for editing.
You can also click
 to the right of the action and then select Rename.
to the right of the action and then select Rename.
Copy and paste an action
- Click
 to the right of the action and then select Copy.
to the right of the action and then select Copy. - Click a drop zone (
 ) and then select Paste.
) and then select Paste.
Disable or enable an action
Disabled actions (including any child actions) appear greyed out on the designer canvas and are omitted when the workflow runs.
- Click
 to the right of the action and then select the option you want.
to the right of the action and then select the option you want.
Delete an action
- Click
 to the right of the action and then select Delete.
to the right of the action and then select Delete.
Navigate large workflows
Compress the workflow design by collapsing container actions. Zoom in or out on your workflow design using the zoom selector.
-
Click
 or
or  on the upper left border of the container action.
on the upper left border of the container action.
-
Drag and drop the actions, one by one, to a drop zone (
 ) within the container action's borders.
) within the container action's borders. The container action must be expanded to see the drop zone.
Note: To summarize the actions contained in an Action Set container, click Action Set to open its configuration panel and then update the Description field.
- Click
 (Collapse all) the upper left of the designer canvas to hide all container actions in the workflow designer.
(Collapse all) the upper left of the designer canvas to hide all container actions in the workflow designer. - Click
 (Expand all) the upper left of the designer canvas to display all container actions in the workflow designer.
(Expand all) the upper left of the designer canvas to display all container actions in the workflow designer.
- Click the plus or minus sign on the zoom selector on the upper left of the designer canvas.
- Click and drag on the designer canvas to navigate workflows, instead of using the vertical and horizontal scroll bars.
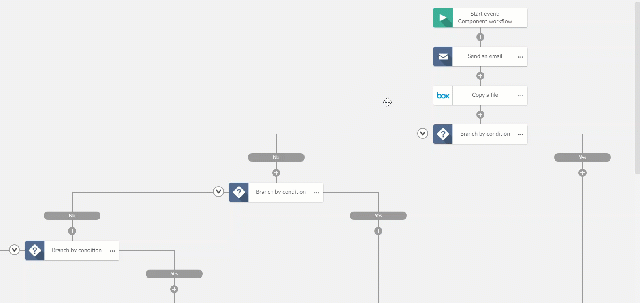
Action options menu
The action options menu contains options to manage an action in a workflow. It provides options such as copy, rename, disable or enable, and delete.
-
Click
 to the right of the action.
to the right of the action.
The following options are available:
| Option | Description |
|---|---|
| Add Branch | Adds a branch to the action. (Displayed for actions allowing more than two branches.) |
|
Configure |
Opens the action configuration panel. |
| Copy |
Copies the action and its configuration settings for pasting to a drop zone on the design canvas. Note: The options menu for a drop zone ( |
|
Delete |
Removes the action from the workflow. |
|
Disable |
Omits the action (and any child actions) when the workflow runs. |
|
Enable |
Includes the action (and any child actions) when the workflow runs. |
|
Rename |
Displays the action name in editable form for you to customize. The custom name is displayed on the canvas; when the action is executed during the run of the workflow, the custom name is also displayed on the Instance details page. |
| Save as snippet | Saves the action (including any child actions) and action set as a snippet A configured action or action set that you can reuse in your workflows. in your tenant. |