Using K2 Workspace for iOS
The K2 Workspace for iOS app allows you to access different workspaces, action tasks, and forms.
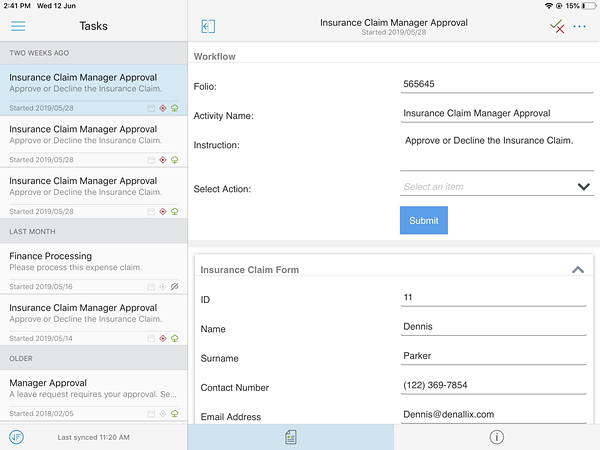
The K2 Workspace for iOS app contains the following items:
The menu section of the K2 Workspace for iOS app provides access to the following parts of the app: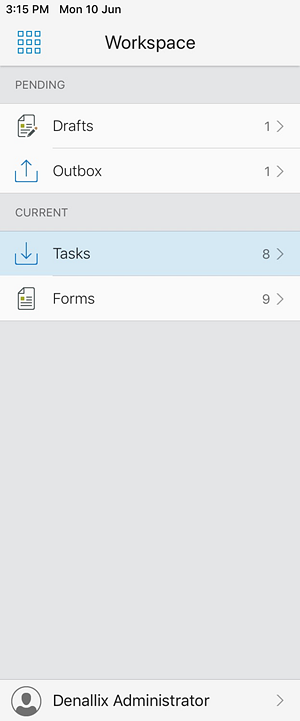
| Menu Item | Description |
|---|---|
| Workspace | The Workspace menu allows you to switch between different Workspaces you have access to. Switching workspaces updates the app with all your tasks and forms. See the Workspaces section for more information. |
| Drafts | The Drafts section displays all saved drafts you have saved in the K2 Workspace for iOS app. You can edit, save, delete, and action drafts in the Drafts section. See the Drafts section for more information. |
| Outbox |
The Outbox displays all tasks you've actioned while offline. The tasks automatically synchronize as soon as you go online. The Outbox is only available while offline. See the Outbox section for more information. |
| Tasks | The Tasks section, which is your Task List, displays a list of tasks assigned to you. If it is a high priority task, an orange diamond appears . If a task form is available offline, a gray cloud icon is displayed. If a task has a due date, a dark gray due date icon is displayed, if the task exceeds the due date, then a red due date icon is displayed. You can also see task information such as the title, folio, date and time it was created, and the description. You can also sort your tasks by using the Sort option. See the Tasks (Task List) topic for more information. |
| Forms |
The Forms section displays available Application Forms. See the Forms section for more information. |
| User Menu | The User menu displays options such as configuring settings and signing out of the app. See the User Menu section for more information. |
See the Menu topic for more information.
The Tasks, aka your Task List, displays a list of your tasks. If it is a high priority task, an orange diamond icon is displayed. If a task form is available offline, a gray cloud icon is displayed. If a task has a due date, a dark gray due date icon is displayed, if the task exceeds the due date, then a red due date icon and an Overdue message is displayed on the task. You can also sort your tasks by using the Sort option. Task information such as the task title, folio, time and date it was created, and the description are also displayed for each task.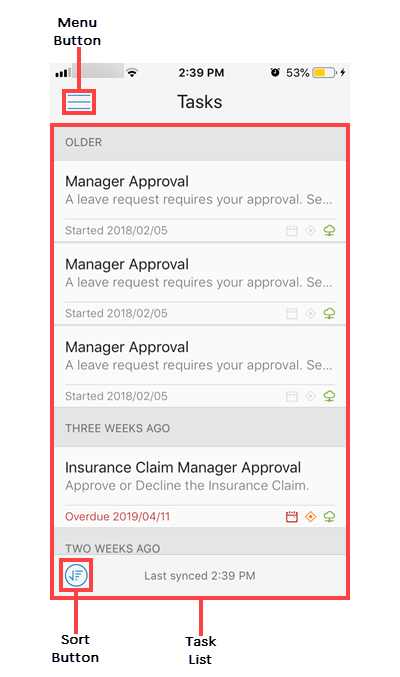
See the Tasks (Task List) section for more information.
The Task Card Detail displays information about a specific task. You access the task card detail by selecting a task in your Tasks. Task information such as name, description, start date and time, and who the task is assigned to is displayed on the task card. The orange icons indicate priority. Various actions are available using the Actions Panel, which include standard actions such as redirecting, sharing, sleeping, downloading forms, and actioning the task with workflow actions. View a form associated with the task by tapping the Form button and task information by tapping the Information button.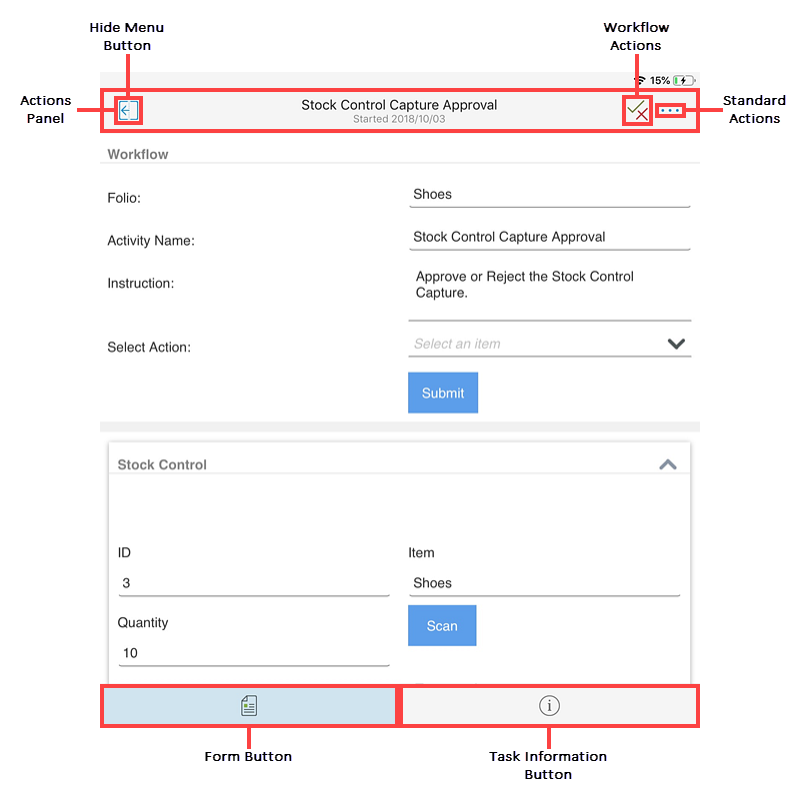
See the Task Card Detail section for more information.
The Actions Panel displays actions you can take on a task, such as viewing the form associated with the task, the available task actions, and standard actions you can take on the task such as sharing, redirecting, sleeping, and downloading the form associated with the task.

See the Actions Panel section for more information.