Forms
The Forms button in the app menu displays all Application Forms available to you.
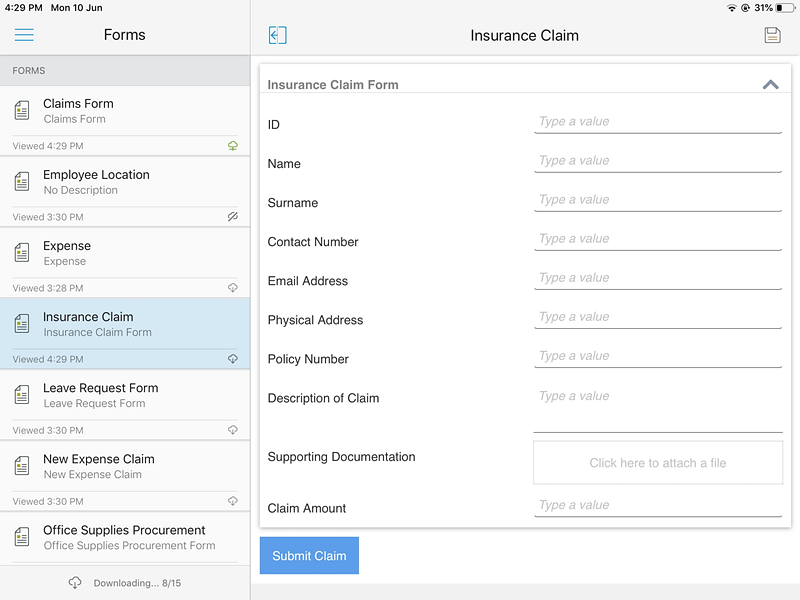
- The category path is shown at the top of the screen and is scrollable by dragging left or right. Folders are shown next, while forms in folders are shown last.
- Forms that are offline enabled are automatically downloaded and cached in the Forms section.

- Forms with gray cache icons are available offline (cached).
- If a form is draft enabled, you can save a draft of the form via the Save as Draft icon. For more information on drafts see the Drafts topic.

- When you redirect an application form to another URL using an option on the form and save the form, the redirect URL is used as the title of form
- If your device is running low on internal memory, and you are downloading forms, the following message is displayed: Your device is low on memory. Close background apps to free up memory

Forms that are enabled for offline use are automatically downloaded and cached in the Forms section. As forms are downloaded in the background, be aware that it may not be downloaded and cached immediately if the system is downloading another form, but it will be downloaded even if you close the form.
When downloading and caching forms for offline use, depending on how the form was designed, there may be performance issues. See the Offline Availability topic to learn more about how form design can impact mobile device performance and considerations to take when designing forms for offline availability.
See the Application Forms topic for more information about creating these type of forms.