What K2 Wizards Do
K2 Wizards guide a workflow developer through the creation and maintenance of workflow processes. The wizards are accessible from the toolbox and consist of four types: Activity Wizards, Event Wizards, Process Wizards, and Line Wizards.
Activity Wizards: An Activity in a workflow Process contains business logic and executable Events. An Activity represents a single logical step in the workflow process and each logical step can require one or more individual user (Client) and/or system (Server) Events (actions) to complete the Activity. Default Activity Wizard.
Event Wizards: There are three types of events: Server Events, Client Event and Inter Process Communication (IPC) Events. In combination, these events are used to create collaborative (human-to-human), transactional (human-to-system) and application integration (system-to-system) in the processes.
Process Wizards: The Process Wizards create integration points between a K2 Process and InfoPath and SharePoint technologies.
Line Wizards: Lines rules contain the logic that executes between Activities. The Line rule wizard determine the direction of the workflow Process by setting up the required line rules.
The Wizard Interface
All wizards present a similar interface to the workflow developer. The wizard starts with a Welcome screen describing the content of the wizard. The Welcome screen also presents the workflow developer with the choice of running the wizard in Standard or Advanced mode.
Standard Mode: Running a wizard in Standard mode presents the workflow developer with the main steps and options of the wizard.
Advanced Mode: Some Wizards have specific additional steps that allow greater customization of the process through the wizard. The additional steps and options are enable by clicking on the Advanced mode check box.
 |
Some Wizards will only present the option of running the advanced steps once the Standard Mode of the wizard has been completed. Once the Standard Mode has been completed return to the Welcome page and enable the Advanced mode. |
Standard Wizard Buttons
| Icon | Description | |
|---|---|---|
| Information | Click Information to access the Help Topics | |
| Back | Click Back to return to the previous step of the Wizard | |
| Next | Click Next to continue with the next step of the Wizard | |
| Finish | Click Finish to complete the wizard | |
| Cancel | To cancel this configuration and exit the wizard, click Cancel | |
Wizard Steps Thumbnail Bar
Below the main area of the wizard screen is the thumbnail bar that contains thumbnail images of each of the the steps to be configured within the wizard. Hovering the mouse icon over a thumbnail will show a larger picture of the step. Clicking on a thumbnail will take the process developer to that specific step within the wizard.
Wizard Steps Left Side Bar
An arrow is located on the left hand side of the wizard pane, when clicked the left side bar opens containing icons that link to various properties or wizards. Clicking on any of the icons will take the process developer to that specific property or wizard.
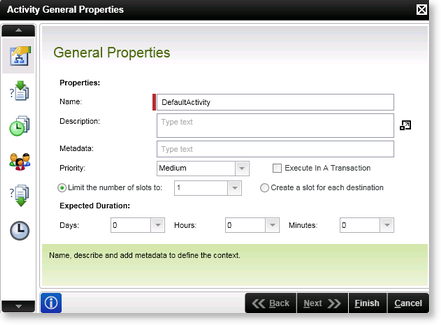
Wizard Steps Right Bar
An arrow is located on the right hand side of the wizard pane, when clicked the right side bar opens containing the context browser. The context browser is dynamic and will vary in available functionality depending on the current wizard and environment setup. The context browser allows the user to modify, add and change environments by selecting the drop-down arrow at the top of the context browser. For more information on the context browser see the K2 Object Browser topics.
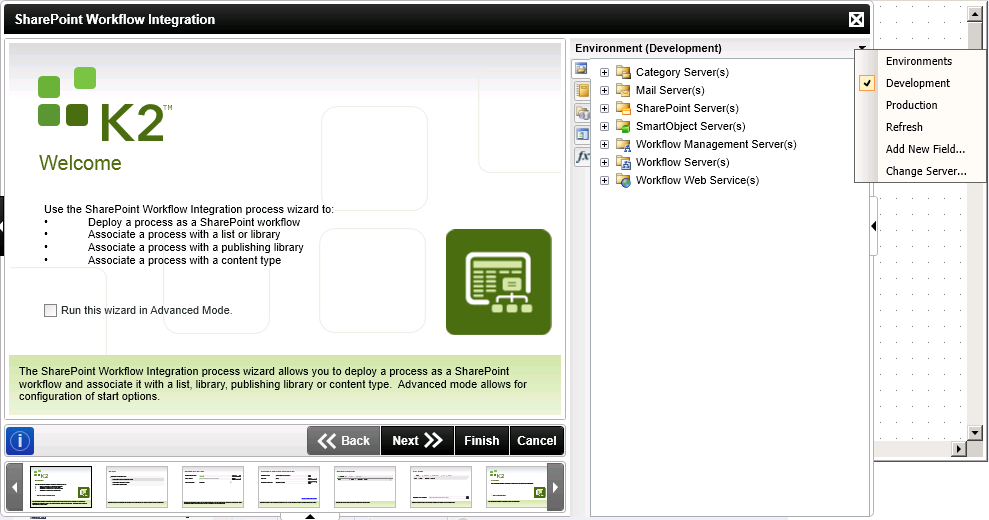
Chaining Wizards
There are certain K2 Wizards that are dependant on each other such as:
- InfoPath Client Event Wizard is dependant on the InfoPath Integration Process Wizard
- SharePoint Workflow Integration Client Wizard is dependant on the SharePoint Workflow Integration Process Wizard
- SharePoint User Management Wizard can be linked to itself
For further information see the Chaining Wizards topic
Generic Wizard Steps
The following Wizard Pages contain configuration options that are standard across all of the wizards:
Cancel Wizard Button Behavior
The Cancel button is used to cancel the configuration and exit the wizard. By performing this action, a warning message will be displayed as shown below.
The user has the option to click Yes or No on the warning message. By selecting No, the screen of the wizard is displayed from where the user selected the Cancel button. The user can navigate to any screen of the wizard using the Wizard Buttons or Wizard Steps Thumbnail Bar, should he wish to make further changes. By selecting Yes, all configuration changes will be disregarded.
It is important to note that all configuration changes will be lost when performing the Cancel action and clicking Yes on the Warning message. For example, if a Data Field was added while stepping through the wizard, and the Cancel action is performed, the Data Field will not be created, even if the Data Field was created on another screen from where the Cancel option is selected. The wizard is seen as one entity and all changes will only be affected once the wizard is complete and the Finish button has been selected.
