View Flow
To view the View Flow of the process select View Flow from the Worklist Actions menu or link provided in the Standard Reports.
If Silverlight is not installed, the following image will be displayed which provides the option to install Silverlight or continue to view the non-Silverlight (Classic) View Flow. The option chosen can be saved. This will ensure that the user is not prompted in future.
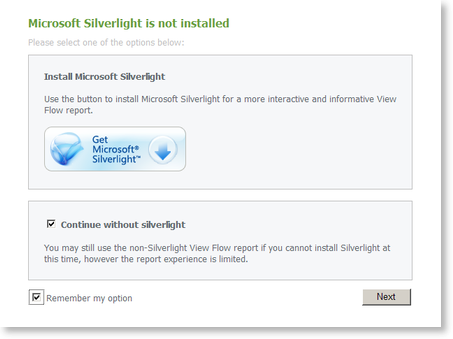
The View Flow provides a detailed view of the actions taken during the process.
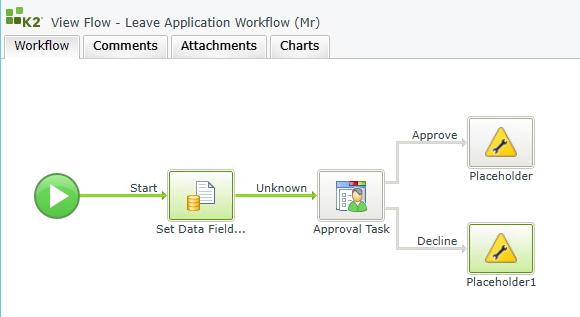
| Tab | What it is |
|---|---|
| Workflow | This tab presents a step-by-step view of the process, and which route has been taken by the user. |
| Comments | This tab shows a list of the comments associated with this process instance. |
| Attachments | This tab shows alist of the attachments assocated with this process instance. |
| Charts | This tab shows a graphic representation (in the form of a pie chart) of all activities in relation to each other. |
| This tab represents the activities in relation to each other graphically |
 |
To interpret a View Flow diagram remember:
|
Refresh Interval
The Refresh interval can be changed in the web.config file by editing the value in the following node:
<add key="ViewFlowRefreshTime" value="30" />
The web.config file can be found in the following location:
Program Files\K2 blackpearl\WebServices\ViewFlow
 |
The value is recorded in seconds and the minimum value that can be applied is 15 seconds. |
Classic View Flow - Reports
If you chose to not install Silverlight, the Classic View Flow can still be accessed as per usual. With the Classic View Flow, Reports can be accessed about a specific activity by clicking on the activity in the View Flow window.
Certain reports can be accessed via the View Flow in the following manner:
- The Activity Instances Report will open when clicking on the Process Properties button, or alternatively when double clicking on the white canvas.
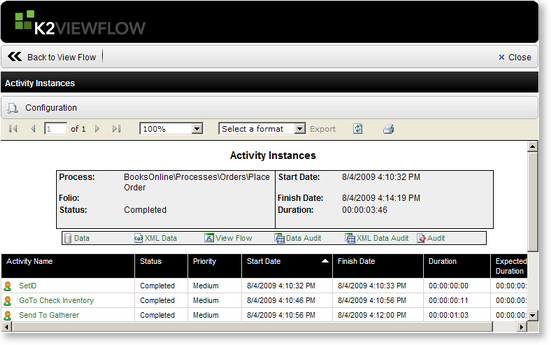
Fig. 2. Activity Instances Report- View Flow
- The Event Instances Report will open when clicking on the activity within the View Flow window.
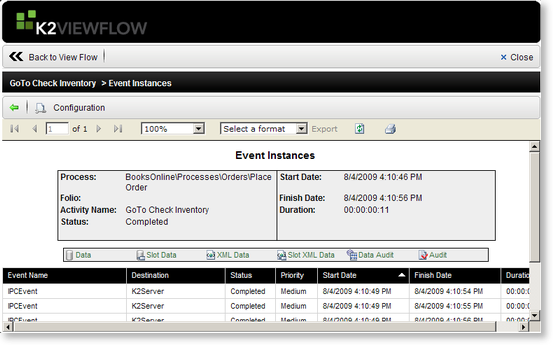
Fig. 3. Activity Instances Report- View Flow
Configuration Filters
The Configuration screen can be accessed by clicking on the Configuration button at the top of the report within the View Flow. The Report Configuration window provides an interface where Filters can be added.
The Filter Criteria dialog box is accessed by selecting the Filters tab on the Configuration screen and clicking Add. Filters can be added to only view specific details according to the specified criteria.
See Process Instances Report Configuration for more details
