K2 Designer for SharePoint - Update Document
The Update Document wizard is used to automatically update document Meta Data as part of the Workflow. Click and drag this wizard in the designated area on the design canvas to start the wizard.
From K2 4.6.4, configuring this wizard will also include preserving metadata for columns that is not selected to be updated. Metadata that will be preserved will typically be the columns:
- Modified By
- Modified Date
 |
We recommend that the following updates are installed to make use of this functionality:
|
 |
Watch a short video on how to use the Update Document wizard in K2 Designer for SharePoint. (Length 4 minutes). |
Fig. 1. Update Document
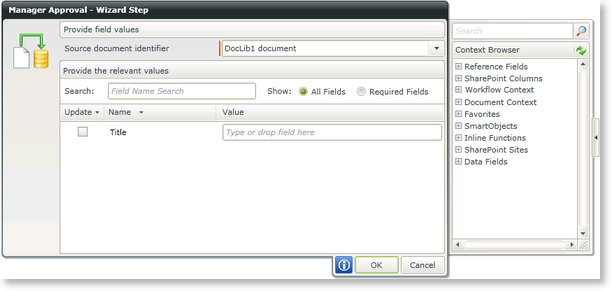
Fig. 2. Update Document - Update document Meta Data
| Feature | What it is | How to use it |
|---|---|---|
| Source document identifier | The source document to be updated | Select the Source Document from the Drop down list |
| Search | Type text to search for a Meta Data field. This is especially useful when having lots of Meta Data fields | Type text |
| Show: All Fields/Required Fields | All Fields can be displayed or only those Meta Data fields that are marked as required | Select the required option |
| Update | Updates the Meta Data field | Select the Update option to update the relevant Meta Data field |
| Name | Displays the available Document Meta Data values that can be updated | N/A |
| Value | Specifies which values to update as part of the Workflow. Two values need to be added in this field. The Value field will only be active if the update option is selected, but an update is possible with an empty value | Type the values or drag and drop fields from the Context Browser |
Editing the Update Document event
To edit the Update Document event, right click the event and select Configure Workflow Step. The Name and Description of the event can be edited and Workflow Step Outcomes can be added or changed.
Fig. 3. Update Document - Specify the Name
| Feature | What it is | How to use it |
|---|---|---|
| Name | The name represents a specific step in a Workflow. For example, the Manager Approval Step or Approved | Type text for the Name of the event |
| Description | Describes the functionality and purpose of the step | Type a brief description of the event |
Fig. 4. Update Document - Configure the possible Outcome
| Feature | What it is | How to use it |
|---|---|---|
| Add | Click this button to add an outcome rule, the Edit Outcome Rules screen will open. | Click Add |
| Edit | Opens the Edit Outcome Rules screen enabling the user to add Outcome Rules to the Outcome | Select an Outcome and click Edit |
| Remove | Removes an Outcome | Select an Outcome and click Remove |
| Remove All | Removes all Outcomes | Click Remove All |
| Move Up | Moves an Outcome one position up | Select an Outcome and click Move Up |
| Move Down | Moves an Outcome one position down | Select an Outcome and click Move Down |
