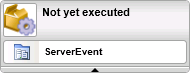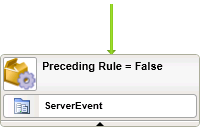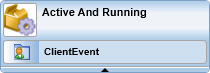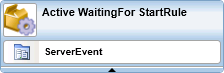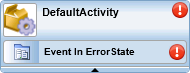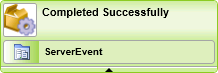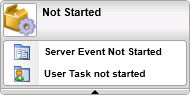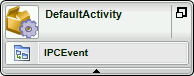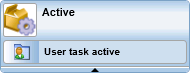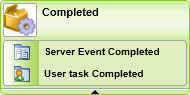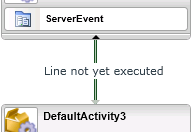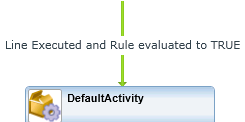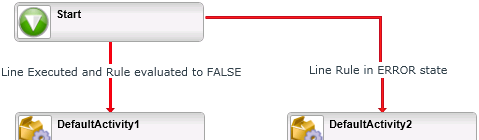SharePoint My Worklist Actions - View Flow
To view the View Flow of the process select View Flow from the Worklist Actions menu, or by using the link provided in the Standard Reports.
Prerequisites
Microsoft Silverlight is a prerequisite. If Silverlight is not currently installed, the following image will be displayed. This provides the option either to install Silverlight, or continue to view the Classic (non-Silverlight) View Flow. The option chosen can be saved, ensuring that the user does not need to be prompted again in future.
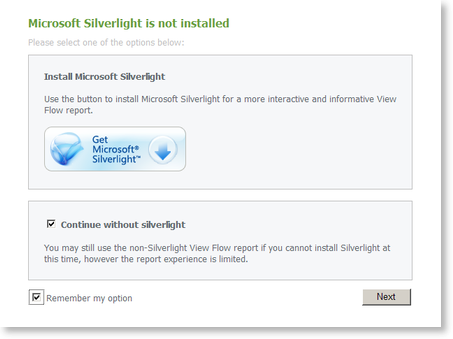
The View Flow provides a detailed view of the actions taken during the workflow:
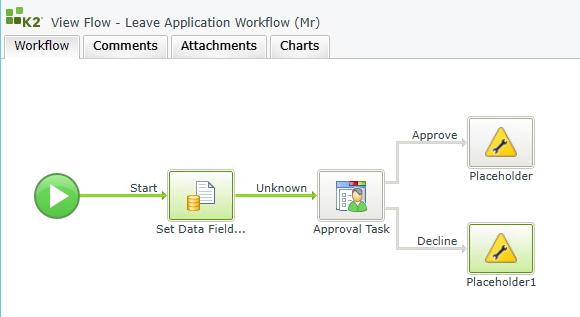
| Tab | What it is |
|---|---|
| Workflow | This tab presents a step-by-step view of the process, and which route has been taken by the user. |
| Comments | This tab shows a list of the comments associated with this process instance. |
| Attachments | This tab shows alist of the attachments assocated with this process instance. |
| Charts | This tab shows a graphic representation (in the form of a pie chart) of all activities in relation to each other. |
Legend – Event / activity icon and line rule colors
The following section explains the meaning of the various client event/activity icon and line rule colors you could see when a view flow is displayed. For information on the basic appearance and format of activities, refer to the K2 blackpearl Introduction to Activities topic.
The activity, event, icon and line rule colors seen in the Worklist View Flow have the same meanings in both K2 Workspace and SharePoint even though they look slightly different. The icons described below are in thick client format, as displayed in K2 Workspace.
Activities
The table below shows different examples of the ways in which activities can be represented within a View Flow:
Events
The table below shows what the different event box colors mean:
| Event Icon | Event Bar Color | Meaning |
|---|---|---|
|
|
White or grey |
The event has not yet started or executed. |
|
|
Blue |
The event has started, and is either running or in an active state. |
|
|
Blue, with red exclamation mark |
The event is currently in an error state. |
|
|
Green |
The event was completed successfully. |
Lines
Line status, indicated by color, must be read together with the activities and/or events before and after the line. This will give information of current process status, and allow effective troubleshooting of failed activities and events. The table below shows what each of the different line colors mean:
| Sample Scenario | Line Color | Meaning |
|---|---|---|
|
|
Dark green |
This represents a line rule on which execution is pending (i.e. an action which will complete the line rule is expected shortly). |
|
|
Bright green |
This represents a line rule which evaluated as TRUE and was successfully completed (i.e. the process path was taken). |
|
|
Bright red |
Bright red lines have two possible meanings:
|
Legend – Event types
Event types (General)
The table below explains general events:
| Icon | General-Event Name | Meaning |
|---|---|---|
|
|
Active Directory Event |
Active Directory Events may be used to work with Active Directory objects (such as users or groups). |
|
|
Default Client events may be used to configure actions and outcomes, set destination users and publish web pages. |
|
|
|
Code Reference events may be used to:
|
|
|
|
CRM entity events may be used to create and delete entity items, and update entity item information. |
|
|
|
Data events may be used to replicate data between data and/or *.XML fields. |
|
|
|
Exchange Events may be used to send Exchange meeting requests and tasks, and perform Exchange mailbox operations. |
|
|
|
InfoPath integration links existing InfoPath forms to the current process. |
|
|
|
IPC Event |
An IPC event calls out one or more workflow processes from the current process. |
|
|
Item-Reference Events may be used to add references to SharePoint list items, SharePoint Document items and CRM identity items. |
|
|
|
A Placeholder event is a temporary placeholder. If the user does not currently know which event is suitable for part of a given view flow, they may use a placeholder event. These events can later be replaced with a permanent event. |
|
|
|
SmartObject events may be used to:
|
|
|
|
Word Document Events can be used to work with Microsoft Word documents (using the OpenXML format). |
Event types (SharePoint)
The table below explains SharePoint events:
| Icon | SharePoint-Event Name | Meaning |
|---|---|---|
|
|
SharePoint Document Event |
This event can be used to:
|
|
|
This event can be used to:
|
|
|
|
SharePoint List Item Event |
This event can be used to create, copy and delete list items, and to retrieve and update list information. |
|
|
SharePoint Publishing Event |
This event can be used to:
|
|
|
This event can be used to:
|
|
|
|
SharePoint Search Results Event |
This event can be used to search across specific lists and libraries, and across specific site list types. |
|
|
SharePoint Workflow Integration Event |
This event can be used to deploy a process as a SharePoint workflow, or associate the process with a list, library, publishing library or content type. |
|
|
SharePoint Sites and Workspaces Event |
This event can be used to:
|
|
|
SharePoint User Management Event |
This event can be used to add, change or delete SharePoint:
|
Event types (Customer Relationship Management (CRM) identity events)
The table below explains CRM identity events:
| Icon | CRM Event Name | Meaning |
|---|---|---|
|
|
Create CRM Entity Item Event |
This event can be used to create a new CRM entity. |
|
|
Delete CRM Entity Item Event |
This event can be used to delete an existing CRM entity. |
|
|
Get CRM Entity Item Reference Event |
This event can be used to create an item reference to point to a specific CRM entity. References created in this way can also be used in other CRM events. |
|
|
Update CRM Entity Item Event |
This event can be used to update details of an existing CRM entity. |
Refresh Interval
The Refresh interval can be changed within the web.config file by editing the value in the following node:
<add key="ViewFlowRefreshTime" value="30" />
The web.config file can be found in the following location: Program Files\K2 blackpearl\WebServices\ViewFlow
 |
The ViewFlowRefreshTime value is expressed in seconds. The minimum value that can be applied is 15 seconds. |
Classic View Flow - Reports
If you choose to not install Silverlight, the Classic View Flow can still be accessed. With the Classic View Flow, reports about a specific activity can be accessed by clicking on the activity in the View Flow window.
Activity Instances reports and Event Instances reports can be accessed through View Flow, in the following manner:
- The Activity Instances Report can be opened by clicking on the Process Properties button or by double clicking on the white canvas:
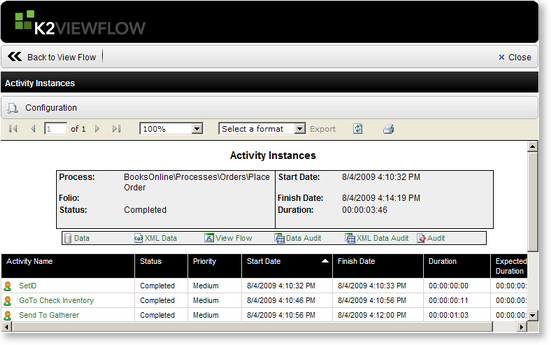
Fig. 2. Activity Instances Report- View Flow
- The Event Instances Report can be opened by clicking on the activity within the View Flow window:
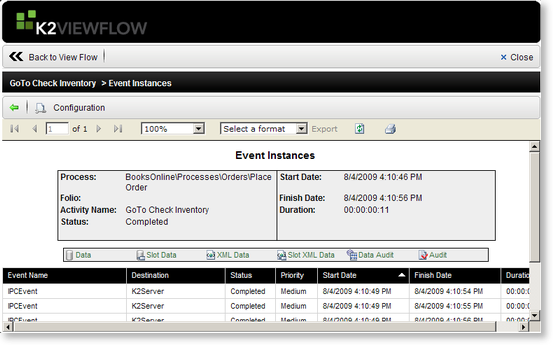
Fig. 3. Activity Instances Report - View Flow
Configuration Filters
The Configuration screen can be accessed by clicking the Configuration button at the top of the report within the View Flow. The Report Configuration window provides an interface where Filters can be added.
The Filter Criteria dialog box is accessed by selecting the Filters tab on the Configuration screen, then clicking Add. Filters can be added which allow only view specific details to be viewed, according to which filter criteria have been specified.
See the Process Overview Report Configuration topic for more details.