Administer
Once K2 connect is installed, you can perform administrative tasks using the K2 connect Administration Tool, which can be found in the Start > All Programs > K2 connect for SAP menu. There are two components that are commonly used to administer a K2 connect environment:
- K2 connect Administration Tools: This is used by administrators or developers to configure the K2 connect Server and to set up Destinations to connect to a SAP environment. It can also be used to register Service Object definitions (.svd's) manually. This component is normally installed on the connect server, administrator workstations and on developer workstations.
- K2 connect Client Console: The Client Console allows you to remotely refresh and add or remove K2 connect client interfaces without using Visual Studio. In most cases, the connect Administration Tool or Visual Studio is used to publish Service Objects. The Client Console is normally used in organizations with strict change control policies and does not want to install the connect Administration Tools or Visual Studio tooling on the machine of the user who is responsible for publishing Service Objects. For more information on the client console functionality, see the Client Components topic.
K2 connect Administration Tool
The K2 connect Administration tool is available from the Start > All Programs > K2 connect for SAP menu. The tool provides the administrator with an overview of the Service Object Repository, and lists the default application instance with published items. The General section enables the developer to configure and manage various system functions. This topic is an overview of the Administration Tool. For more detail on the available configuration options, see the following topics:
- Configure the K2 connect Server
- Manage the Server License
- Configure Destinations
- K2 blackpearl Settings
- Register the Service Instance
- Refresh the Service Instance
- Stop or Start the K2 connect Service
- Add a Service Object
- Remove a Service Object
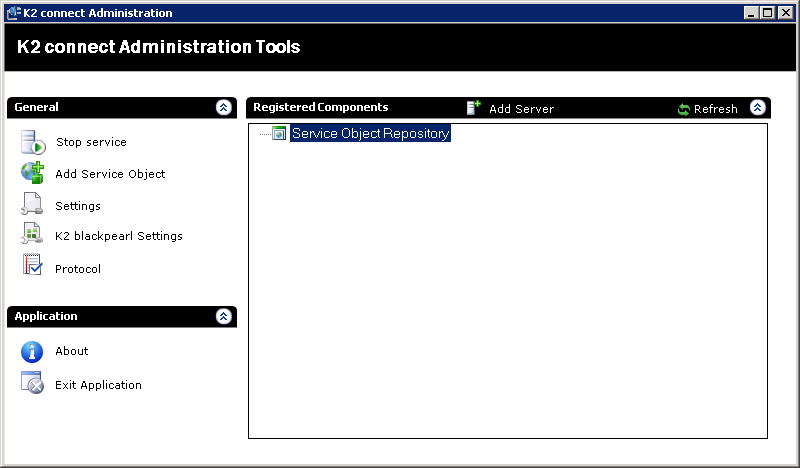
| Item | What it does | How to use it |
|---|---|---|
| Stop / Start Service | Enables the Administrator to stop or start the service. A service restart is required if any changes are made to the service | Click the button to either stop or start the service. The service instance can also be stopped or started from the K2 Service Object Designer: Object Browser. |
| Add Service Object | Enables the developer to Add a new Service Object | Click the button to add a new Service Object. |
| Settings | Configure settings for the K2 connect Server for example licensing | Loads the K2 connect Server Administrative tooling. Some Administrative tasks can only be performed from the Service Object Designer. |
| K2 blackpearl Settings | Configure settings related to the K2 blackpearl Server | Loads the dialog which identifies the interaction between the K2 blackpearl Server and the K2 connect Server. |
| Protocol | Opens the Protocol Logging output | Once Protocol Logging is configured, you can click this option to view the output of the protocol logging. See K2 connect Server Configuration for more on protocolling. |
| Registered Components | ||
| Add Server | Adds new servers to the Service Object Repository | Click the button to add a new server. |
| Refresh | Refreshes the Service Object Repository | Click the button to refresh the viewable area. |
| Application | ||
| About | Provides details about the K2 connect installation | Click the button to open the About Box. |
| Exit Application | Exit's the application | Click the button to exit the application. |