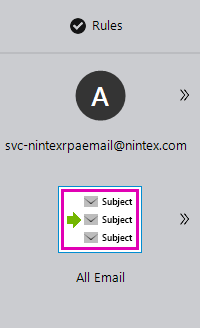Save Attachment
The Save Attachment action A feature that supplies the instructions in a botflow. in a botflow A file that stores the actions and variables designed to automate tasks. saves an email attachment.
Using the Save Attachment action, you can:
- Retrieve regularly scheduled email attachments.
- Filter attachments to collect specific information.
Some examples of using the Save Attachments action are to:
- Retrieve regularly distributed information.
- Collect account notifications.
- Set up automated email attachment processing.
Add a Save Attachment action to a botflow
This example provides the steps necessary to add a Save Attachment action to a botflow.
To add a Save Attachment action to a botflow:
- Create a Credential to use your email account authentication from within the botflow.
- Click Add
Item (
 ) on the
Botflow Pane.
) on the
Botflow Pane. - Click Credential.
- Type a Name for the credential.
- Type a unique Username.Note:
- The username cannot match the name of any other credential in the botflow.
- For email, the username is the email address.
- Type the value of the Password and confirm it to ensure that the correct value has been submitted.
- (Optional) Select Never save protected values with botflow.
- (Optional) Type Notes to document any special instructions or functionality.
- Click OK to save the credential.
- Add an email account to your botflow.
- Click Add Item (
 ) on the Botflow Pane.
) on the Botflow Pane. - Click Email.
- Account
- Letter: Displays the default connection letter A rule that controls the connection to a target or application..
- Email: Displays the email account information created in Credentials. If more than one credential is available, select the required credential from the drop-down list.
- Authentication: Select Yes to require an SMTP Password for login.
- Confirm Password: Enter the email authentication password.
- Purpose: Select to:
- Send & Receive: Both the Send Email (SMTP) settings and the Receive Email (IMAP) settings must be configured.
- Send only: Only the Send Email (SMTP) settings must be configured.
- Receive only: Only Receive Email (IMAP) settings must be configured.
- Test Settings: Click to validate the entered Email Account information.
If the test is successful, a test email is sent to the email address provided in the Email field.
- Send Email (SMTP)
- Name: Enter an email display name for the email From field.
- Server: Enter the SMTP Server name or IP address.
- Port: Enter the required port number.
- SSL: Select Yes to send email using SSL.
- Receive Email (IMAP)
- Server: Enter the IMAP Server name or IP address.
- Port: Enter the required port number.
- SSL: Select Yes to receive email using SSL.
- On the Actions list, click Email and then click Save Attachment from the Attachments list.
To create a credential:
Note: In compliance with companies that have a policy against saved passwords, when selected, neither the password nor any of the Additional Field values are saved in the botflow. This option is for use in an attended bot situation where the user must first enter the password and/or Additional Field values before botflow runs, either by using the Credential Prompt action or by manually setting those values.
To create an email account:
The Email window displays.
The Save Attachment Action Builder window displays.
- Set the Save Attachment settings.
Destination: Type in the attachment destination.
Overwrite: Check to overwrite an existing attachment with the same file name in the same destination.
Filter: Check the box to activate the Filter field and then type the filter criteria into the field.
Delete: Check the box to delete attachments after they have been processed.
- If needed, adjust the Rule settings to modify how Nintex RPA finds the application target.
- If needed, adjust the Run Error Task settings to fine tune how the action runs.
- View the action Details settings.
- If needed, adjust the Run Switch setting to create the action without running it.
- Optionally, add an action note.
- Click OK to add the Save Attachment action to the botflow.
If you will be using your account to routinely send email attachments, consider using Account Preferences to store your Email Preferences.
To set Email preferences:
- Click Account from the Nintex RPA LEMenu Bar.
- Click Preferences in the Account Panel.
- Click Email.
- Email: Enter the email address. This address displays in the email From field.
- Authentication: Defaults to Yes and requires SMTP Password for login.
- Password: Enter the email authentication password.
- Purpose: Defaults to Send and Receive. Select to Send only or Receive only if required.
- Name: Enter an email display name for the email From field.
- Server: Enter the SMTP Server name or IP address.
- Port: Defaults to 25. Enter a different port number if required.
- SSL: Defaults to No. Select yes to send email using SSL.
- Server: Enter the IMAP Server name or IP address.
- Port: Defaults to 993. Enter a different port number if required.
- SSL: Defaults to Yes. Select no if receiving email using SSL is not required.
- Click OK to save the changes.
The Preferences window displays.
The Email configurable fields display.
Account
Send Email (SMTP)
Receive Email (IMAP)
| Field or button | Description |
|---|---|
| Save Attachment Options/Settings |
General
Options
|
| Rules |
Note: Selecting Current Email requires that the email action be inside of the Loop Email action.
|
| Details |
When directed by Nintex Support, click Details from the Preview Panel of the Action Builder. If needed, Nintex Support will supply additional information. |
| Run error task |
|
| Note |
(Optional) Type a Note to document any special instructions or functionality.
|
| Run Switch |
The Run Switch toggle controls how Nintex RPA LE runs an action when adding or editing an action in a botflow.
|
| OK/Cancel | Click OK to save the action or click Cancel to discard the action or any changes. |