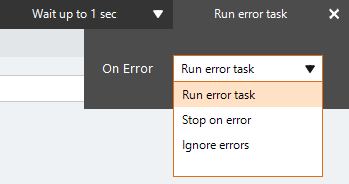Move List Row
The Move List Row action An instruction within a botflow. moves a list row up or down in a list in a botflow Automated steps that you can design for each bot that will run..
Using the Move List Row action, you can move a list row to adjust:
- The list row after the import of new data.
- A list row that may be out of order.
Some examples of using the Move List row action with lists are:
- A list created in the Nintex Bot Botflow pane.
- A list modified using the Set List Value action.
Add a Move List Row action to a botflow
This example provides the steps necessary to add a Move List Row action to a botflow.
To add a Move List Row action to a botflow:
- On the Actions List, click Lists and then click Move List Row from the Values list.
The Action Builder window for Move List Row displays.
- Set the Move List Row settings:
- List: Enter a list name in the List field.
- Row: Enter a list row name in the Row field.
- Move: Select how to move the list row from the drop-down list.
- If needed, adjust the Run Error Task settings to fine tune how the action runs.
- If needed, adjust the Run Switch setting to create the action without running it.
- Optionally, add an action note.
- Click OK to add the Move List Row action to the botflow.
| Field or button | Description |
|---|---|
| Move List Row Options/Settings | General
|
| Run error task |
|
| Note |
(Optional) Type a Note to document any special instructions or functionality.
|
| Run Switch |
The Run Switch toggle controls how Nintex Bot runs an action when adding or editing an action in a botflow.
|
| OK/Cancel | Click OK to save the action or click Cancel to discard the action or any changes. |