








|
 |

|
 |

|
 |

|

|
This help topic describes how to open and save workflows. For information about making a workflow available to users in libraries and lists, please refer to the Publishing a workflow.
There are two ways to open an existing workflow:
1. Using Workflow Designer:
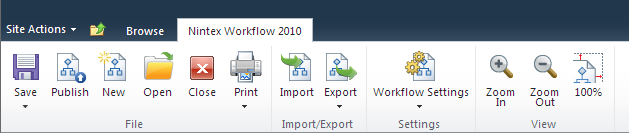
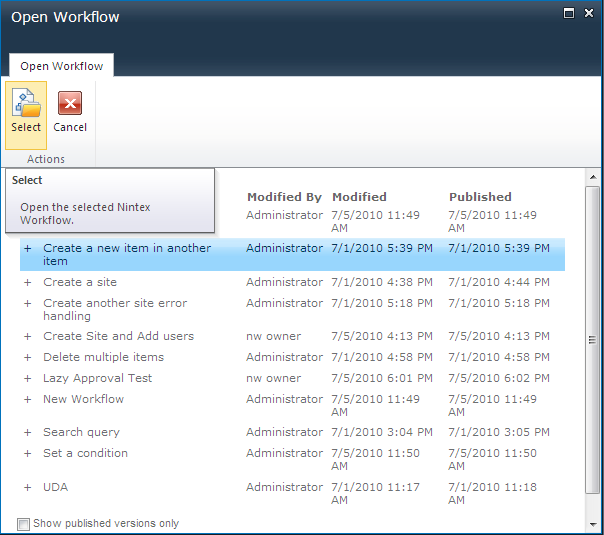
2. Existing workflows can also be opened from the Manage Workflows page. For more information, please refer to the Managing Workflows.
The Open Workflow dialog supports opening a previous version of a workflow. To see the available versions click the plus symbol (+) located to the left of the workflow title. A minor version is created every time the workflow is saved and a major version when published. Double clicking the workflow title will open the latest version, which may not be the current published version. To open a previous version, select one of the versions from the list and click the Select button (or double click the version row). The version selected will open in the workflow designer. If this workflow is then modified and published, a new version will be created and this new version will be the current version that is used when a workflow is started.
A workflow can be saved at any point in the design process and edited again at a later time.
To save a workflow:
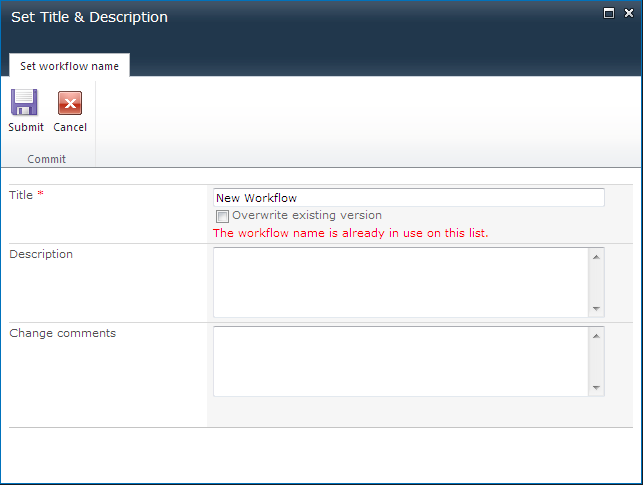
The workflow Title will default to New Workflow, and a warning message will appear if a workflow with the same name already exists. To overwrite an existing saved workflow, check the Overwrite existing version checkbox.
The Description field can be used to add comments about the workings and purpose of the workflow. These comments are displayed in the Open Workflow dialog, and on the Manage Workflows page.
The Change comments field can be used to add comments about the changes made to the latest saved version of the workflow. These comments are displayed in the Open Workflow dialog as a tooltip, and displayed to the Approver of a Workflow Change Approval process.
When all of the desired information is complete, click the Submit button to save the workflow. A progress indicator will display while the saving process occurs, and then the following message will be dispayed:
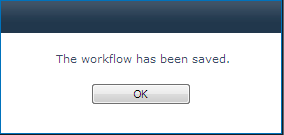
A workflow can be saved for different usages.
To save the workflow with a different name:
Save As Snippet: see Workflow Snippets
Save As Template: see Workflow templates