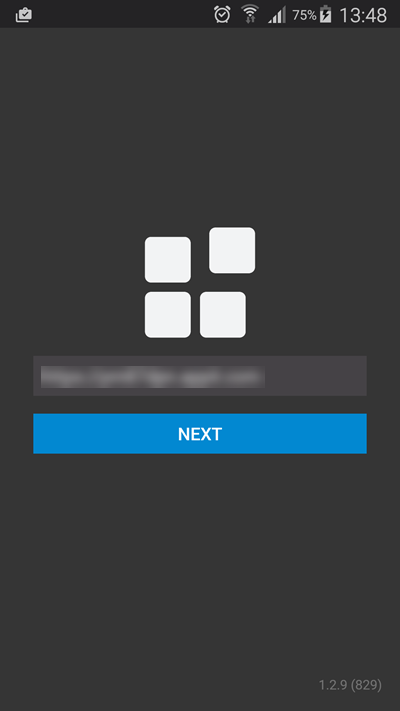Menu
Tapping the Menu icon in the upper left of the screen opens the app menu:

The menu displays the following:
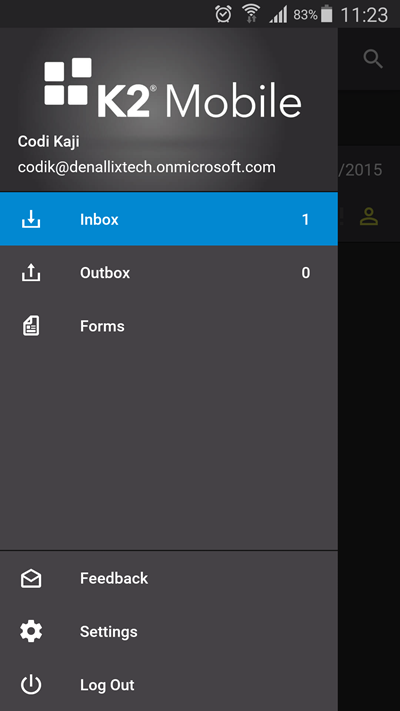
The Inbox contains the list of your tasks. Pulling or swiping down on the list performs a synchronization with the server and refreshes the task list. Swiping left to right opens the app menu.
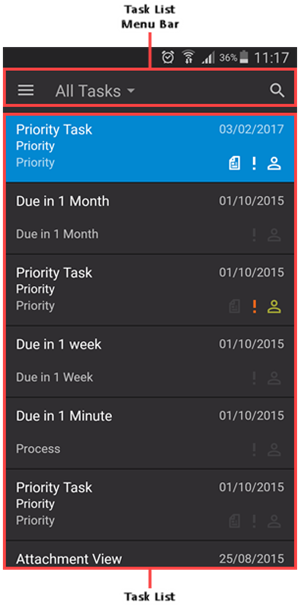
If you are offline and action a task, the item moves to the Outbox and you are notified that the app cannot connect to the K2 server. You can leave the item in the Outbox and the app will synchronize when connected. Alternatively, you can attempt to retry or discard the item and refresh your task list.
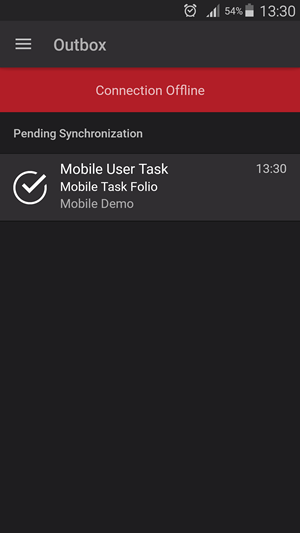
If the Outbox is synchronized but another participant has already actioned an item in your Outbox, you are notified that the item has already been actioned and you can discard your action or refresh your Inbox.
For more information see the Application Forms topic.
The feedback section of the app allows you to send feedback to K2, to improve K2 Mobile.
Sending feedback
The following steps discuss how to use the feedback section:
- Click the Feedback button.

- The Feedback page opens.
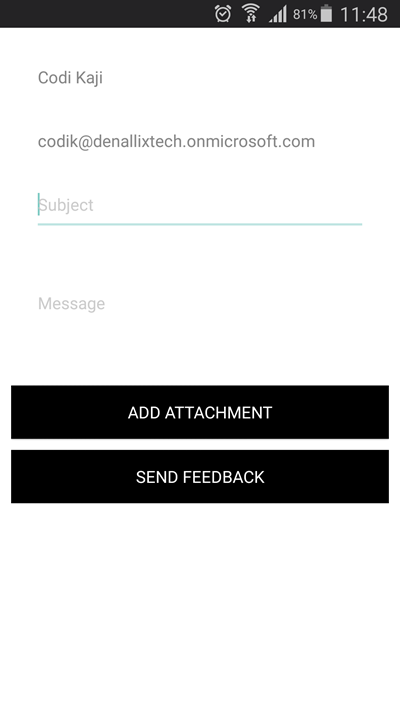
- Enter a Subject and Message.
- Add an Attachment if required.
- Clicking the Add Attachment button displays two options, Attach File and Attach Picture.
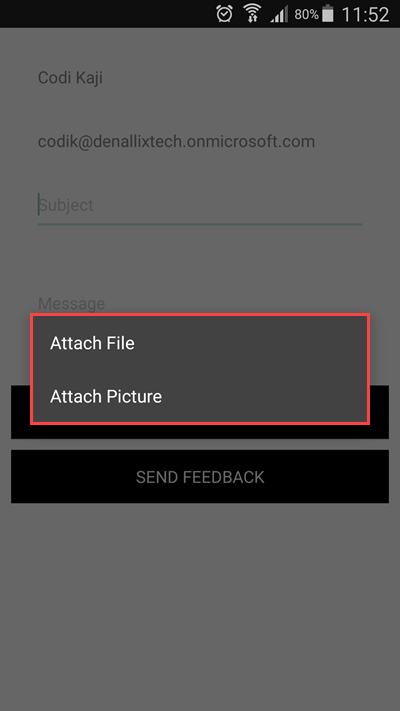
- Add an attachment or picture.
- Click the Send Feedback button.
The Settings page allows you to set the offline caching options for offline attachments and forms, allow or deny the sending of usage data, view, delete, send system logs and configure advanced system logs.
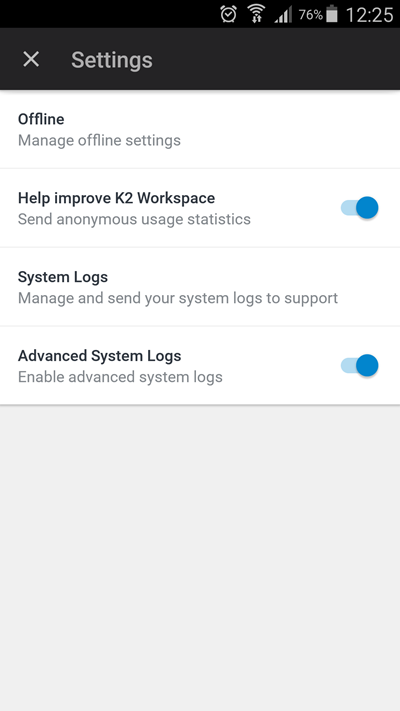
Offline Settings
The Offline Settings section allows to manage how Offline Attachments and Forms are cached and deleted in the Android app.
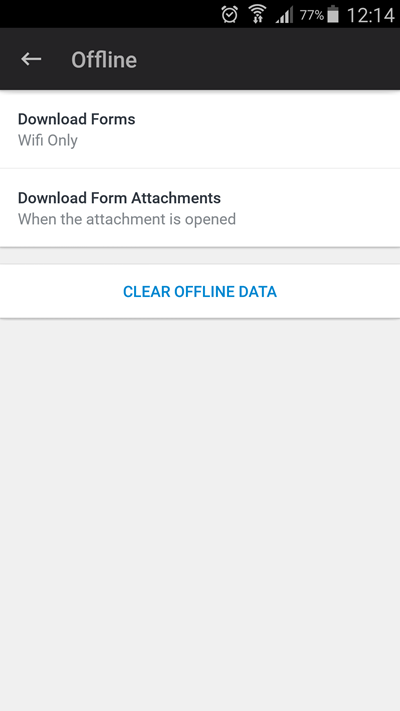
For more information see the Offline Attachments and Offline Forms sections.
Anonymous Usage Statistics
Allow or deny anonymous usage statistics being sent to K2 using the checkbox.
System Logs
The System Logs are used for troubleshooting and can be emailed (to Support, for example) by tapping the email icon, or can be deleted with the trashcan icon. Logs are emailed as an attachment, see the Known Issues topic concerning the Google Inbox app.
Advanced System Logs
The Advanced System Logs are used for troubleshooting and can be enabled or disabled. When enabled, advanced system logs are sent when sending System Logs for troubleshooting.
The following section discusses how to log out of K2 Mobile.
- Click the Logout button.
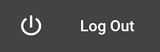
- You are logged out and returned to the Server Log in page.