List View Column Settings
When you're configuring a List view or Editable List view, every field is represented as a column. Each column has three configurable tabs, namely
Column, Header, and Body, to configure settings such as width, aggregation, style, format, expressions, and more. Use the image below to familiarize yourself with the available column settings.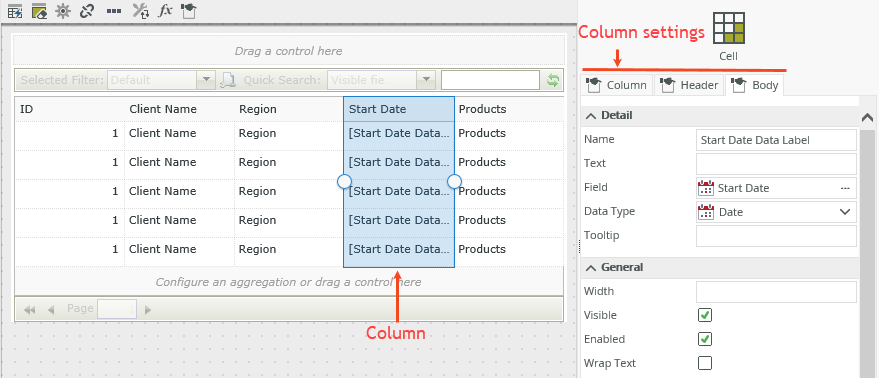
For the column, the header is the row header containing the field name. The body represents the individual records. 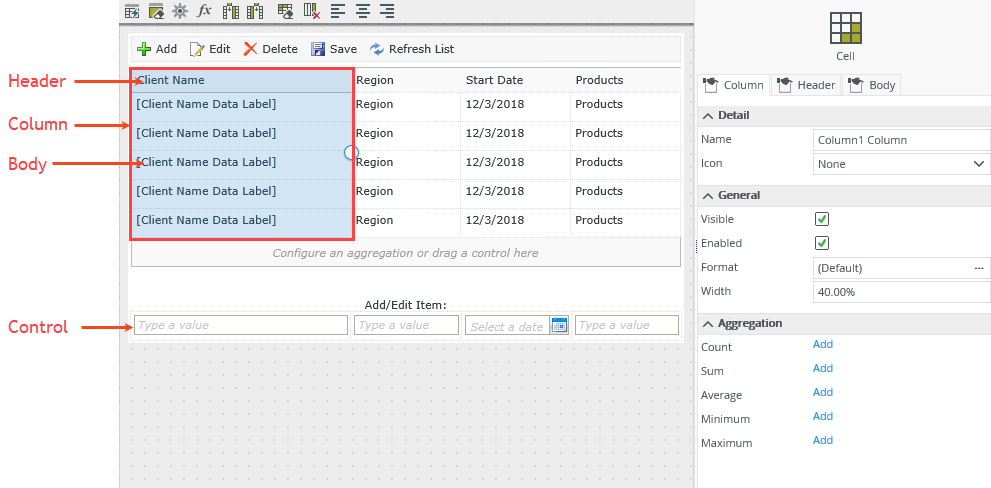
You can configure items such as the icon, format, width, and aggregation using the Column settings. 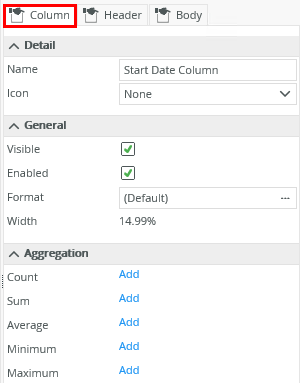
| Feature | Description | How to use it |
|---|---|---|
| Name | The name of the column | Type a new name if you want to change the name of the column |
| Icon | The icon displayed in the control next to the text | Select an icon from the icons available |
| Visible | Indicates if the column should show on the view | Uncheck the option if the control should be hidden |
| Enabled | Indicates if the column can be used at runtime, for example to edit a field and sort the column . | Uncheck the option if the control should not be enabled for use on the view |
| Format | Enables you to apply a font style to the column. See Format for more information. | Click the ellipsis to open the Format page |
| Count | Adds the Count aggregation on the column. The number of records in the column displays at the bottom of the view at runtime | Click Add to add the Count aggregation to the bottom of the view |
| Sum | Adds the Sum aggregation on the column. The sum of the values in the column displays at the bottom of the view at runtime | Click Add to add the Sum aggregation to the bottom of the view |
| Average | Adds the Average aggregation on the column. The average of the values in the column displays at the bottom of the view at runtime | Click Add to add the Average aggregation to the bottom of the view |
| Minimum | Adds the Minimum aggregation on the column. The smallest value in the column displays at the bottom of the view at runtime | Click Add to add the Minimum aggregation to the bottom of the view |
| Maximum | Adds the Maximum aggregation on the column. The biggest value in the column displays at the bottom of the view at runtime | Click Add to add the Maximum aggregation to the bottom of the view |
Use the Header settings to configure items such as the tooltip, width, if the header must show on the view, and more.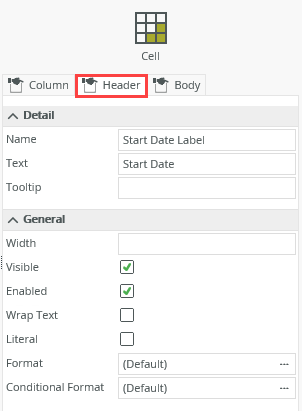
| Feature | Description | How to use it |
|---|---|---|
| Name | The header label name | Type a new name if required |
| Text | The text to display in the header | Type text to display |
| Tooltip | The tooltip to display when you hover over the column and header | Type the tooltip |
| Width | Adjusts the width of the header. You can use any whole percentage up to 100%, a number, or pixel value up to 32767px | Type a value to change this |
| Visible | Indicates if the header must show on the view | Uncheck the option if the header should be hidden |
| Enabled | Indicates if you can use the header, for example to sort a column at runtime by clicking on the header. | Uncheck the option if the header should not be enabled |
| Wrap Text | Positions the text (Name) relative to the cell | Check the option if the header should be wrapped |
| Literal |
Indicates if the text should be read as literal HTML or plain text. In the following example: If Literal is checked, the result is: |
Check the option if you want to add HTML code to the text, such as to highlight or otherwise format the header text |
| Format | Opens the Format page allowing you to specify style features like font, borders, padding and margins to the header. See the Format topic for more information. | Click the ellipsis to open the Format page |
| Conditional Format | Opens the Conditional Formatting page. You can add conditional formatting to apply a specific style or format when a condition you set is True. Use conditional format on its own or with the Format feature. See Conditional Format for more information. | Click the ellipsis to open the Conditional Formatting page |
Use the Body settings to configure items such as the data type, width, expressions, and more. These settings apply to the rows of the column. 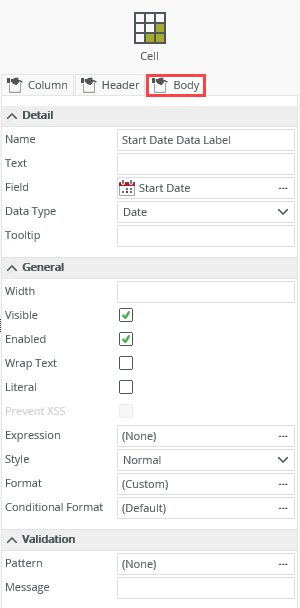
| Feature | Description | How to use it |
|---|---|---|
| Name | Indicates the name of the rows in the column | Type a new name for the control |
| Text | The text displayed in the rows at design time | Type helper to be displayed, if any. Otherwise the name is used. |
| Field | Indicates the SmartObject field that is used for the rows | If you drag a control onto the canvas, the field displays as None as there is no SmartObject field linked to it. The SmartObject field displays if you drag a Field onto the canvas. |
| Data Type | Indicates the data type of the field or control used for the column. See the Controls topic for information about the different controls and data types. | Confirm the data type or select a new one from the drop down list |
| Tooltip | Tooltip to display when you hover over the rows | Type a tooltip or the name, if left empty |
| Width | Adjusts the width of the rows. You can use any whole percentage up to 100%, a number, or pixel value up to 32767px | Type a value to change this |
| Visible | Indicates if the rows must show on the view | Uncheck the option if the header should be hidden |
| Enabled | Indicates if you can use the rows, for example edit one of the rows in the view at runtime | Uncheck the option if the rows should not be enabled for use on the view |
| Expression | Adds expressions such as calculations and concatenation, for example, to the control at runtime | Click the ellipsis to open the Expression Builder |
| Style | This is the font style for the control. Use this property to customize the styling of the text displayed by the control. When you select a style for the control, and you use the control on a form, or in a view on a form, the font size and color of the form's theme is applied to the font style. | No |
| Format | Opens the Format page where you can configure formatting and style features such as format, font, borders, padding and margins. See the Format topic for more information. | No |
| Conditional Format | Opens the Conditional Formatting page. You can add conditional formatting to apply a specific format or style when a condition you set is True. Use conditional format on its own or with the Format feature. See Conditional Format for more information. Click the ellipsis to open the Conditional Formatting page. | No |
| Pattern | Patterns are regular expressions used to enforce validation on a certain control when data is captured | Click the ellipsis to add more patterns |
| Message | The message that displays if the pattern validation fails | Type text for the message |