Workflow versioning
When creating a workflow in the Workflow Designer, you have the option to save a draft (minor) version of the workflow, or publish it as a major version of the workflow.
Minor version - When you select to save a draft, a minor version of the workflow is created. The second digit of the version is increased, for example 1.0 to 1.1. A minor version is a design time version only, and managed in the Designer and Workflow Designer. Once deleted from design time, the version is no longer available.
Major version - When you select to deploy a workflow, a major version of the workflow is created. The first digit of the version is increased, for example 1.0 to 2.0. A major version shows in design time in the Designer and Workflow Designer, and is also stored as a runtime version in Management. While working with a major version in design time, the version can be edited and deleted, but is not deleted from the runtime versions list in Management. This allows you to have a clean design time experience, while all major versions are still available in Management if you need to manage or download the version at a later stage.
Design time vs runtime versions
See the table below to better understand the differences between design time and runtime versions of a workflow.
| Version | Description |
|---|---|
| Design time |
|
| Runtime |
|
Workflow versioning helps keep your workflows functioning properly as you can continue making changes during the normal life cycle of automation projects. In this topic, we discuss the details of design time versions. For information about runtime versions, see Versions in Management.
Clicking Deploy in the File>Info tab of the ribbon allows you to publish a major version of the workflow. The version is shown as (Deployed) in the Versions section. 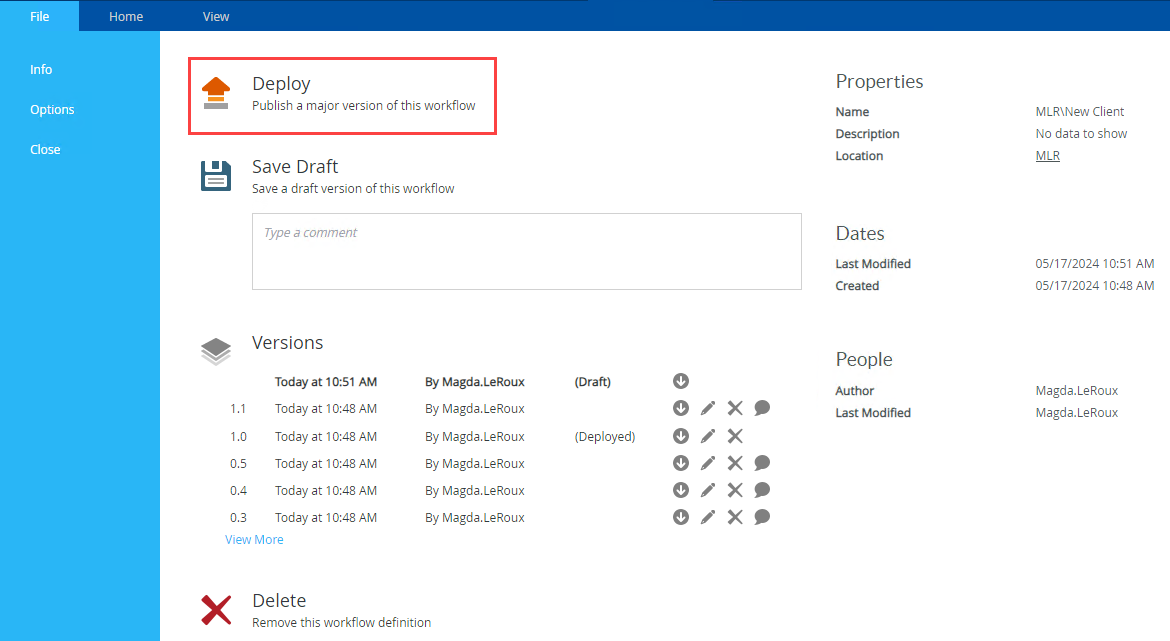
Clicking Save Draft in the File>Info tab of the ribbon allows you to save a draft (minor) version of the workflow. You can use this for testing purposes while designing your workflow. It is good practice to add a comment to the draft version to state what has changed for the next person working on the workflow. Example comments:
- Changed the integration with the CRM system to work with Finance’s changes
- Modified the routing logic to include a third level of approval if the expense report is greater than $1000
- Ready for UAT testing with HR
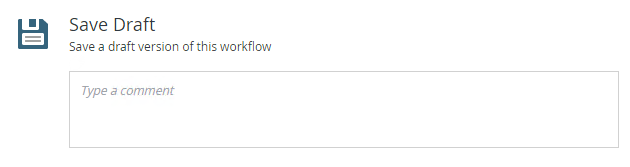
| Field | Description |
|---|---|
| Type a comment | Specify the text to display for the comment. This is useful to see what changes have been made and when trying to troubleshoot issues with the workflow. You can enter up to a maximum of 128 characters. Special characters are not allowed and are not saved. This field is optional. |
The Versions section in the File>Info tab of the ribbon lists all versions of the workflow in descending date order. There are two types of workflow design time versions:
- Minor version - This is the version created when you save the workflow as a draft.
- Major version - This is the version created when you deploy the workflow.
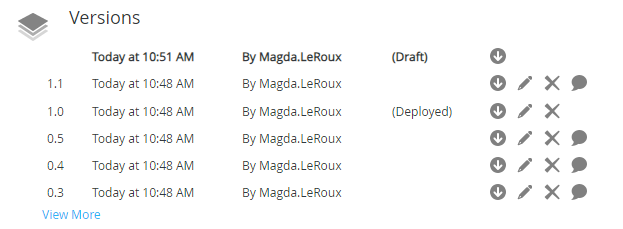
| Field | Description |
|---|---|
| Version |
Draft - Clicking Save Draft creates a minor version of the workflow by increasing the second digit, for example 1.0 to 1.1. Deployed - Clicking Deploy creates a major version of the workflow by increasing the first digit, for example 1.0 to 2.0. Auto-save, closing the workflow, or using the Save button on the ribbon (top-right), updates the current workflow definition. These actions do not create new versions of the workflow. |
| Date time | The date and time a version is created. |
| Created by | The person who created the version. |
| Type | The type of version such as Draft (minor version) or Deployed (major version). |
| Download | The download available for the version. Click the download icon next to the version to download the specific version of the workflow. Clicking the icon downloads the JSON format of the workflow definition, which makes it easy to use as a file for troubleshooting. You can use a JSON/text editor to compare different versions to see what has changed. |
| Edit | Click the edit icon to edit the specific version of the workflow. |
| Remove | Click the remove icon to remove the specific version of the workflow. This is the design time version of the workflow. When deleting a major design time version from here, the runtime part of the version is not deleted and can still be accessed in Management. See Delete a workflow for information about deleting the runtime version of a workflow. |
| Comment | Hover over the comment icon to see the comments for the specific version of the workflow. This helps to identify the version you want to update or troubleshoot. |
| View More | Clicking the View More link allows you to see all versions of the workflow. |
Clicking an existing workflow in the Designer allows you to see the properties of a workflow. It contains two tabs; Info and History.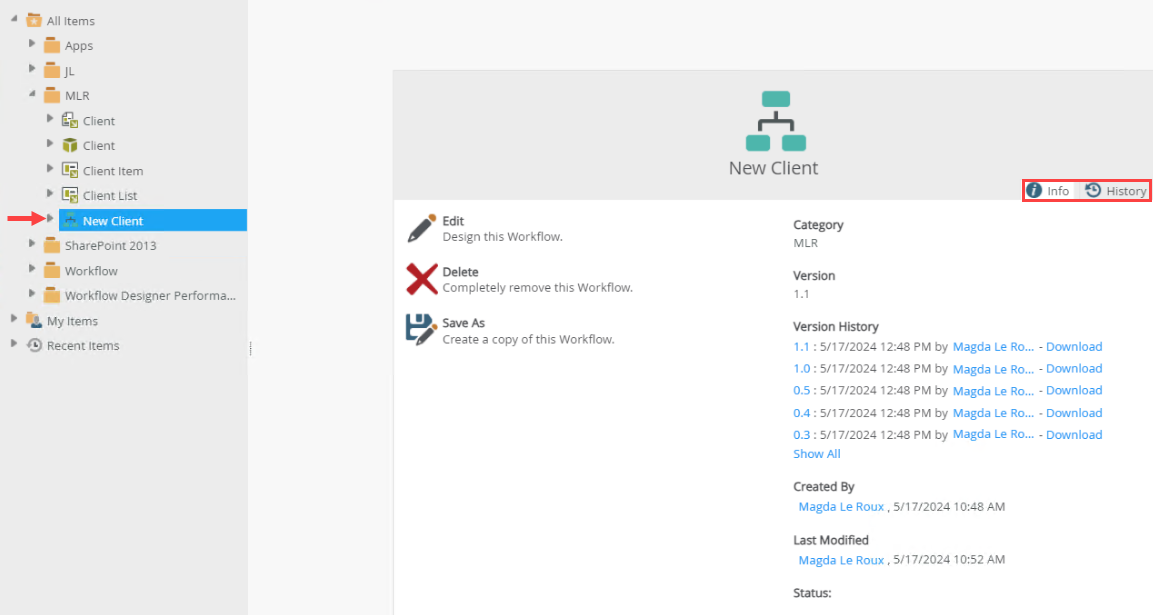
The Info tab allows you to perform actions such as Edit, Delete, and Save As. You can also see the current version of the workflow and download previous versions from here. These are design time versions and can be minor or major versions.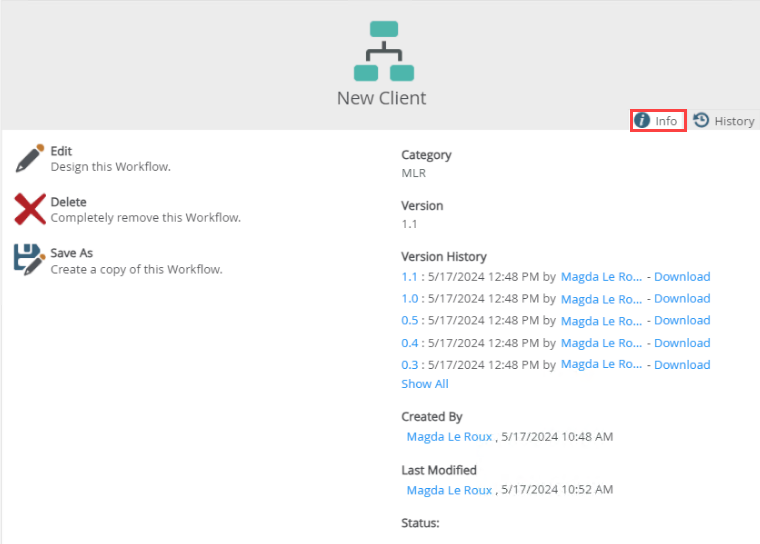
| Feature | Description | How to use it |
|---|---|---|
| Edit | Allows you to edit the current version of the workflow. | Click Edit |
| Delete | Deletes all design time versions including minor and major versions of the workflow. When deleting a major design time version from here, the runtime part of the version is not deleted and can still be accessed in Management. | Click Delete |
| Save As | Creates a copy of the workflow. The current version of the workflow is used when creating the copy. | Click Save As, and then type a unique name |
| Category | The category where this workflow is saved in the category system. | |
| Version | The current version of the workflow. | |
| Version History | The version history of the workflow showing minor and major versions. You can download these versions by clicking the download links, which makes it easy to use as a file for troubleshooting. You can use a JSON/text editor to compare different versions to see what has changed. | Click the download link to download a .JSON file of the workflow definition |
| Created By | The person who created the workflow. | |
| Last Modified | The person who last modified the workflow. | |
| Status | A status of Locked is shown if a workflow is being edited by someone else or a web session has forcefully closed causing the workflow to be locked. | Edit the workflow to unlock it |
The History tab shows the history of design time versions created for the workflow in descending date order, with the most recent version at the top. From here you can see the details of the version and edit, delete, or download a specific version. To manage runtime versions of a workflow, see the Versions topic in Management.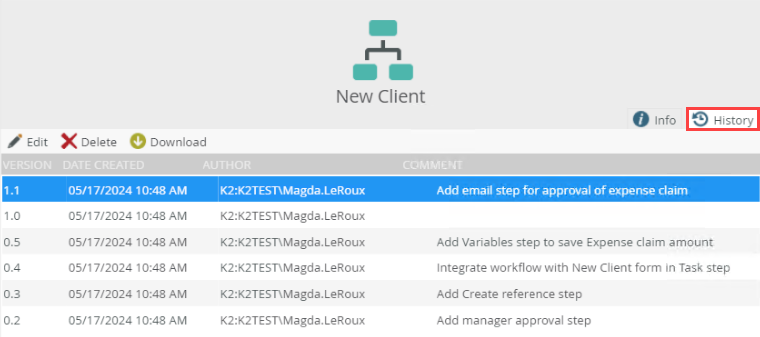
| Feature | Description | How to use it |
|---|---|---|
| Edit | Allows you to edit the specific version of the workflow. | Select a version and click Edit |
| Delete | Deletes the specific version of the workflow. Use this to clean up any versions that are no longer required. When deleting a major design time version from here, the runtime part of the version is not deleted and can still be accessed in Management. | Select a version and click Delete |
| Download | Downloads the specific design time version of the workflow. Clicking the icon downloads the JSON format of the workflow definition, which makes it easy to use as a file for troubleshooting. You can use a JSON/text editor to compare different versions to see what has changed. | Select a version, then click the download link to download a .JSON file of the workflow definition |
| Version | The version of the workflow. This can be a minor or major deign time version. | |
| Date Created | The date the version of the workflow was created. | |
| Author | The person who created the version of the workflow. | |
| Comment | The comment for the version of the workflow. This helps to identify the version you want to update or troubleshoot. |
- Closing a workflow will not create a version of the workflow. Instead, the current definition is updated.
-
If you have rights to edit the workflow, you can save and delete design time versions of the workflow. While a workflow is being edited, however, only the person who is editing the workflow can save and delete versions.
- Workflow versioning is only available for supported browsers, see Browser Compatibility.
- Workflow versioning is not available on mobile devices.
- Workflow versioning is not available in legacy designers.
- Special characters are not supported in the comment when saving a draft version. If you use special characters in the comment, it will show in the field but are not saved. Ensure no special characters are used in the comment.