The Category System
The Category system is similar to a folder tree and gives you access to your objects such as SmartObjects, views, forms, workflows and style profiles. You can create additional folders and subfolders to structure your category tree. You can also create and edit SmartObjects, views, forms, workflows, and style profiles directly from the tree, and search and filter the tree from this page.
To open the category system, click Browse on the Designer home page. The category system looks like the following image which you can use to familiarize yourself with the main elements. 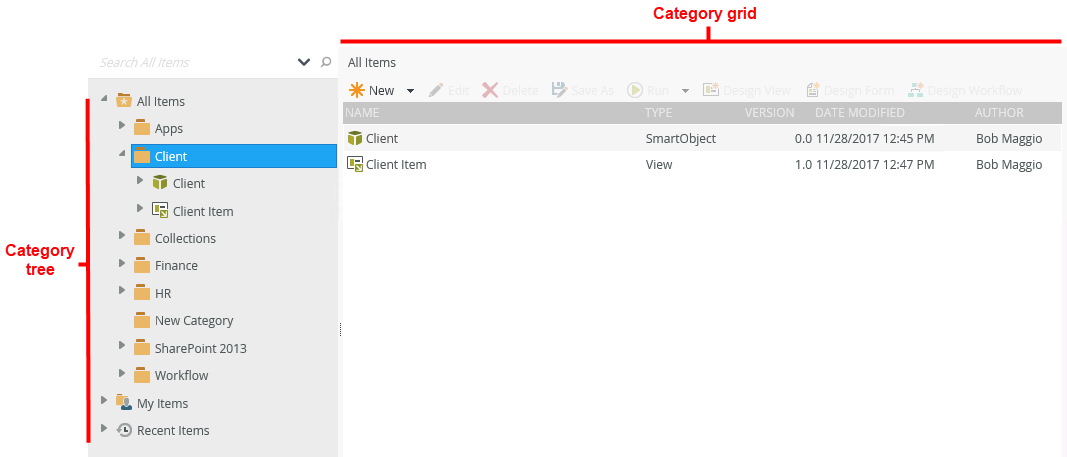
Rights on Objects
When you create objects such as categories, SmartObjects, views, and forms in the Designer, you have view, modify, execute, and security rights on that object. You can also grant other people rights to the object. For more information on the different rights and how to assign them, see the Authorization topic.
Considerations
- Workflows you create in the Designer and SharePoint appear in the category system.
- SmartObjects, views, forms, and style profiles you create in the Designer are not visible in K2 for SharePoint.
- Use the SharePoint Application page to edit artifacts you create in SharePoint. SharePoint directs you to and from the Designer for editing.
- Do not move existing artifacts out of the SharePoint folder using the Designer category tree – doing so can result in missing artifacts and broken applications.
- See How to: clean your environment by deleting application artifacts for more information about deleting application artifacts.
- If a workflow closes unexpectedly, the workflow remains locked and reverts to the last saved version. You can unlock the workflow by actioning the pop-up that shows when you open the workflow again, or the owner of the workflow can unlock it by selecting Unlock from the workflow menu in the category tree of the Designer. When unlocking the workflow, it retrieves the last saved version of the workflow.