Managing Task Lists
One of the most common administrative tasks in K2 is redirecting a process instance from one user to another. There are a number of reasons you might do this, one being the destination user (or the user assigned a task) is not available and the originator wants to move the workflow along prior to them returning. At other times, a destination user might contact you and ask that the workflow be redirected to another user for making the task decision. When you redirect a user task, the task is removed from the original destination user's task list and placed in the target user's task list.
The K2 administrator can see all user tasks currently active, while users can only see the tasks assigned to them. Administrating tasks can be performed from the K2 Management site.
K2 administrator's Task List view from the K2 Management site
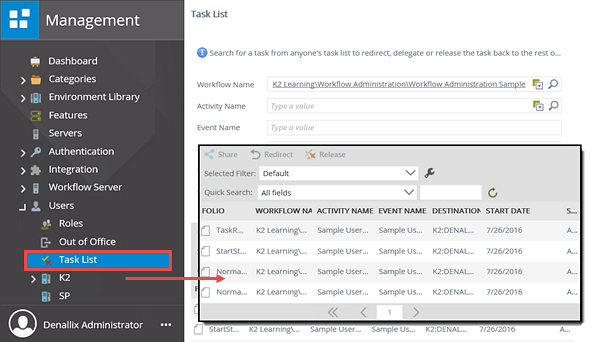
In this step, you will redirect a task list item from one user to another. Prior to redirecting the task list item, you will open Internet Explorer for both users and observe their task lists. You want to observe how the task list item is completely removed from the original destination user's task list and subsequently added to the new destination user's task list.
Step 1 Tasks
- In the K2 Management site, navigate to the Task List option found under the User Management node.
- Search for the workflow named
workflow administration sample
then observe the task list items and who they are assigned to. - Open a second instance of Internet Explorer for Jonno using the User Shortcuts > Legal > IE (Jonno) links. With Jonno's IE the active browser, open another instance of K2 Workspace. Observe that Jonno does not have any Workflow Administration Sample tasks assigned to him.
- Return to the Administrator's Task List screen. Redirect the task with the Folio named TaskRedirect to Jonno. Confirm the Destination now displays Jonno.
- Return to Jonno's Task List and refresh the page. Confirm Jonno now has a task assigned to him.
- Open the K2 Management site if it is not already open. Navigate to the Task List option found under the Users node.
- Click Task List to expose the central pane. In the Workflow Name field, enter
workflow administration sample
then click the search spyglass to the right of the field. After K2 has found the workflow and replaced your search entry with the system name, click the search spyglass found at the bottom of the search fields (roughly half-way down the screen, on the right-hand side.) - You will now open a second instance of Internet Explorer, logged in as Jonno. Click on the User Shortcuts link found in the lower right corner of your screen. Then expand the Legal folder and finally, click on IE (Jonno). A second instance of IE should open.
- With Jonno's IE the active browser, launch another instance of K2 Workspace so that it opens in Jonno's browser. (Start > All Programs > K2 blackpearl > K2 Workspace)
- Return to Administrator's K2 Management site. Navigate to the Workflow Administration Sample Task List. Click to highlight the TaskRedirect process instance, then click the Redirect button in the navigation pane.
- The Redirect Worklist Item screen opens. Here, you have a number of options to use in searching for the target user. Begin by confirming the Label is set to K2.
- Switch to the Administrator's K2 Workspace.
- If Administrator's K2 Workspace is still open from the last exercise and you are still on the Process Instances screen, click the home icon to return to the landing page.
- Return to Jonno's K2 Workspace. On the landing page, there should be one task listed, TaskRedirect. If you do not see the task listed, refresh the browser.
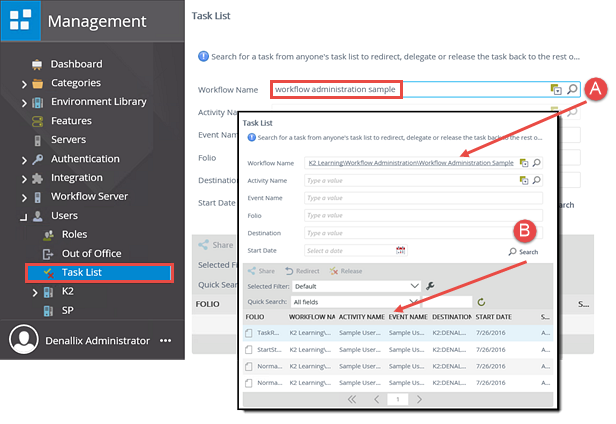
You should now see all of the tasks currently assigned for the Workflow Administration Sample process instances. Notice the destination users are all the same, because the same user started the workflow (in our sample, "Administrator" started the process instances).
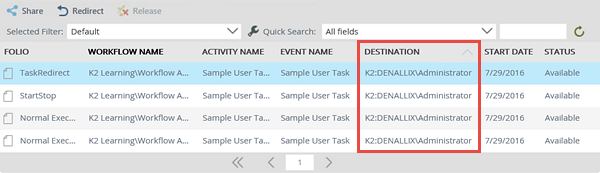
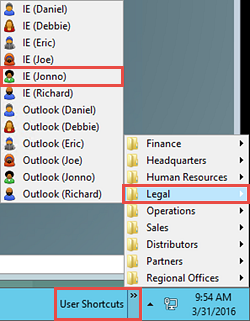
Notice that Jonno does not have any Workflow Administration Sample tasks.
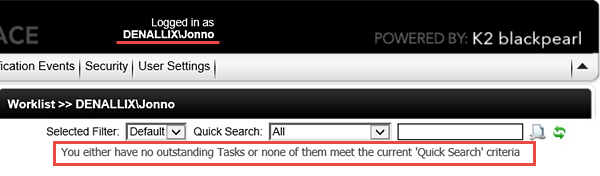
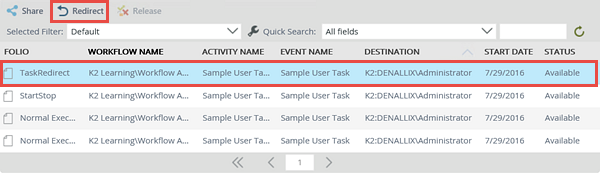
You will be searching for Jonno, so in the Search field, enter
Jonno
then click the Search button or spyglass. When Jonno's name shows up in the results pane, highlight his name, then click OK. Click OK once again to confirm the action.
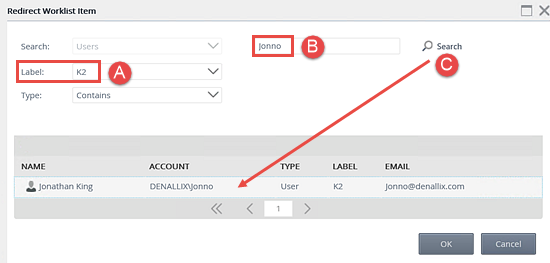
Notice the Task List now shows Jonno as the destination for the TaskRedirect process instance.
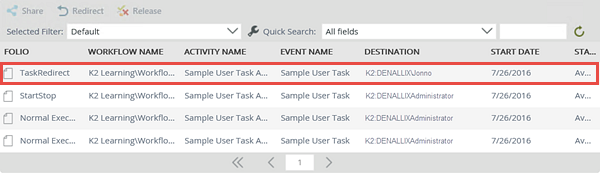
Before you move on to viewing Jonno's task list, let's confirm that the TaskRedirect task is no longer in Administrator's task list.
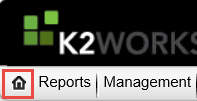
On the K2 Workspace landing page for Administrator, notice the three tasks that remain as part of the Workflow Administration Sample process instances. The redirected task is no longer on Administrator's task list.
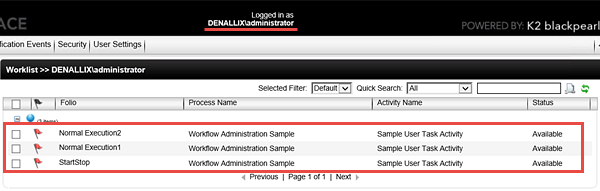
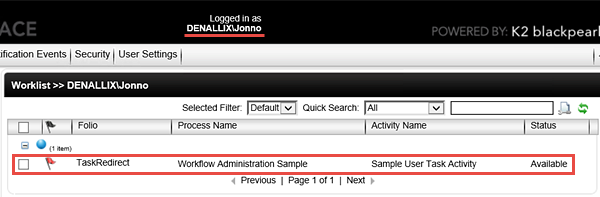
STEP 1 REVIEW
In this step, you redirected a task from Administrator to Jonno. Redirecting tasks is a very common request made to the K2 administrator. There are many reasons why a user might want to redirect a task to another user. This is a simple process for the K2 administrator. Redirecting a task completely removes it from the original destination user's task list. The new destination user will receive any notifications that were configured in the workflow. (The workflow simply restarts the event using the new destination user.)
Out of Office allows a user to share their tasks with another user. Sharing, or delegating, a task differs from redirecting tasks in that the task is available to both users. It is not removed from the original user's task list. Aside from being unavailable, another very common use of the Out of Office feature is for managers or executives, who may want to share their task actions with an assistant. In many cases, the destination user assigned in the workflow is the "manager" and this would include top-level executives as well. By setting up the Out of Office feature (once), they can effectively reassign all of their workflow tasks automatically.
K2 administrators can manage Out of Office settings for all users from the K2 Management site. Users can also manage their own Out of Office settings from their K2 Workspace. In this exercise, you will configure Out of Office settings for Administrator, with Jonno as the task recipient. You will configure the Out of Office settings from the K2 Management site. Then, you will configure Jonno's Out of Office settings, using his K2 Workspace.
Step 2 Tasks
- Make a note of the current tasks waiting in Administrator’s Task List.
- Using the K2 Management site, configure Administrator’s Out of Office so that all tasks are forwarded to Jonno. (You do not need to apply any exceptions.) Be sure to make Administrator currently 'Out of the Office'.
- Open Jonno's K2 Workspace and confirm Administrator's tasks now appear in Jonno's task list. (You may need to refresh the browser to see the changes.)
- Access the Settings for Jonno and configure his Out of Office so that his tasks are assigned to Bob.
- Open Bob's K2 Workspace and confirm Jonno's tasks now appear in Bob's task list.
- In the K2 Management site, add an Out of Office Exception to Jonno's settings so that the Sample User Task Activity from the Workflow Administration Sample is shared with Anthony.
- Return to the K2 Workspace landing page for Administrator. Make a note of the current tasks available.
- Returning to the K2 Management site, expand the Users node, then click Out of Office. The Out of Office details are displayed in the central pane. Click Add. On the Add Out of Office User screen, click the Choose user link.
- On the Find User screen, type
administrator
into the text box. Click the More... link and confirm the Label is set to K2. - Click the spyglass. You should now see the search results just below the search criteria properties. Click SELECT to add Denallix Administrator.
- Click the plus (+) sign in the Forward To section. On the Find User screen, enter
jonno
into the text box, then click the More... link. Confirm the Label is set to K2, then click the spyglass. After Jonathan King's name is displayed, click SELECT. - The final step is to set the current status for Administrator from In the Office to Out of Office.
- On the Add Out of Office User screen, change Administrator's status to Out of Office, then click Save. You will not be configuring any exceptions for this user.
- You are returned to the Out of Office screen. Confirm that the OUT OF OFFICE box is CHECKED for Administrator. If it is not, CHECK the OUT OF OFFICE box, then click Save once again.
- At this point, all of Administrator's tasks should be shared with Jonno. Open Jonno's K2 Workspace and confirm the tasks from Administrator are assigned to Jonno as well. (You may need to refresh the browser.)
- Click the Configuration icon in Jonno's K2 Workspace. Click the Out of Office tab. Change Jonno's status to Out of Office, then click the Add button in the Forward all work items to pane.
- Enter
bob
into the search text box and click the Search button. When you see Bob's name displayed, CHECK the box to the left of his name and click OK. If you see a confirmation dialog, click OK. - On the Out of Office Configuration page, click OK twice to commit the setting.
- Use the User Shortcuts to open Bob's IE. Bob is a member of the Finance group.
- With Bob's IE the active browser, launch another instance of K2 Workspace. (Start > All Programs > K2 blackpearl > K2 Workspace)
- Switch to Administrator's browser and access the K2 Management site. Expand the Users node, then click the Out of Office option. Notice in the central pane, there are two users listed, Denallix Administrator and Jonathan King (Jonno). (You may need to refresh the browser.) Each time a user configures their own Out of Office settings, the Administrator will see (and be able to manage) their configuration from the K2 Management site. UNCHECK the Out of Office box for Administrator. Click Save.
- Once again, switch to Jonno's IE and K2 Workspace. Click the Refresh My Tasks icon. Notice now, Administrator's tasks are no longer shared with Jonno.
- Switch back to Administrator's K2 Management site. You should still be on the Out of Office screen, but if you are not, expand the Users node, then click Out of Office. In the central pane, CHECK the box to the left of Jonathan King (Jonno), then click Edit. On the Edit Out of Office User screen, locate the Exceptions section (on the lower half of the screen) and click the plus (+) icon.
- The Add Out of Office Exception screen is now displayed. For the Name, enter
Sample User Tasks Only
then click the spyglass to the right of the Process text box. - You will now search for the correct process. In the Search text box, enter
workflow
then click the spyglass to the right of the field. Click to highlight the Workflow Administration Sample, then click OK. (Your screen may or may not have additional processes displayed.) - On the Add Out of Office Exception screen, click the spyglass to the right of the Activity text box.
- On the Search screen, enter
sample
for the search criteria, then click the spyglass. Click to highlight the Sample User Task Activity, then click OK. - The last setting is to assign the target user for Jonno's Out of Office, Sample User Tasks Only, exception. In the Users section, click the plus (+) icon.
- On the Add User screen, click the 'More...' link. For the Search value, select or confirm Users. Confirm to change the Label to K2. Confirm or change the Type to Contains. Enter
anthony
in the search text box, then click the spyglass. - Anthony's account is displayed just below the search settings. Click SELECT to add Anthony as the target user for Jonno's Out of Office exception.
- On the Add Out of Office Exception screen, review the Name, Process, Activity and User information, then click Save.
- On the Edit Out of Office User screen, click Save once again to commit the exception addition.
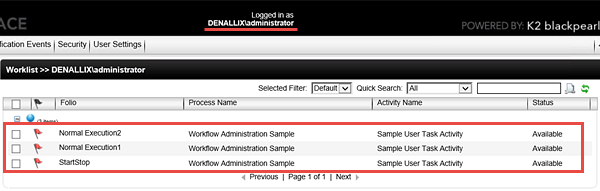
Now you will configure Administrator’s Out of Office to forward any tasks to Jonno. There are three steps involved. First, you will select the user you are setting up the out of office for (Administrator), second, you will select the user to forward tasks to (Jonno) and third, you will change Administrator's current status from In the Office to Out of Office.
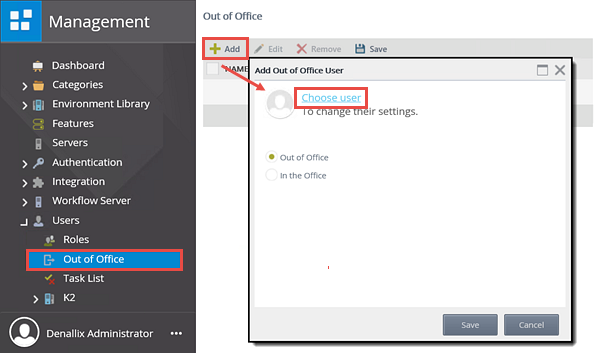
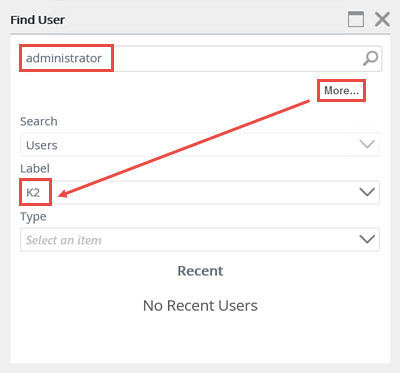
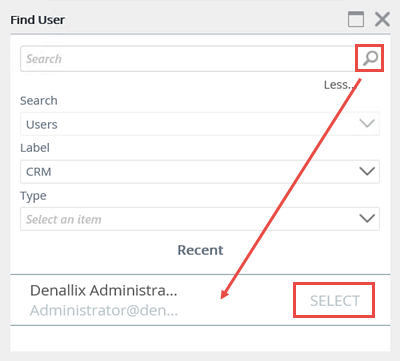
Back on the Add Out of Office User screen, notice now that Administrator is displayed as the user you are creating settings for. Now you will add Jonno as the recipient of Administrator's redirected tasks. Notice that the Forward To and Exceptions panes are now displayed.
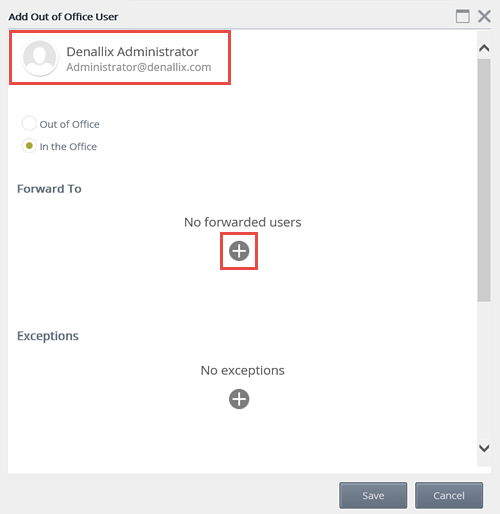
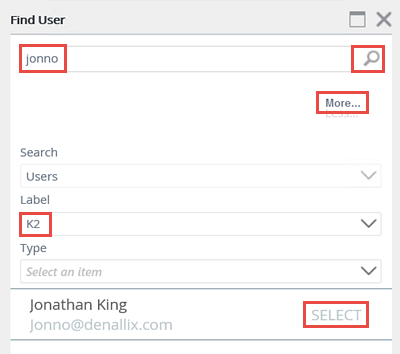
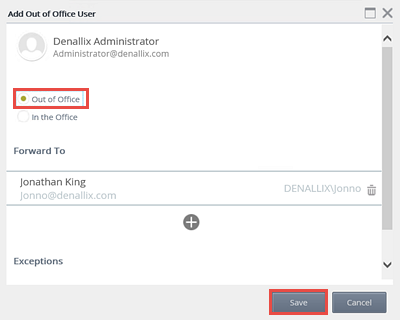
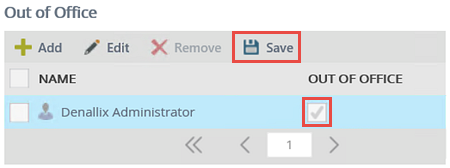
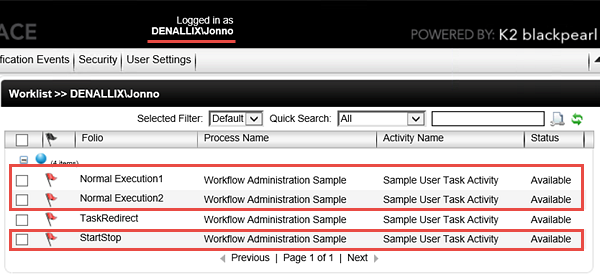
Now you will configure Out of Office for Jonno. In the image above, notice that in addition to Administrator's tasks, Jonno also has a task of his own, TaskRedirect. By configuring Jonno's Out of Office, you will see how Jonno's task is shared, while Administrator's tasks are not.
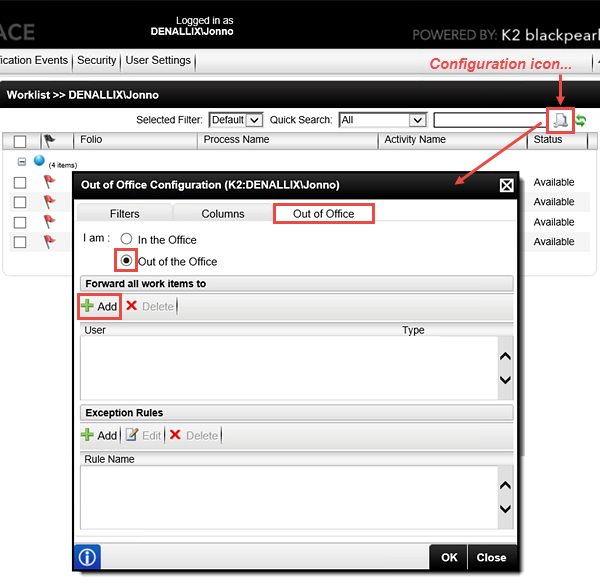
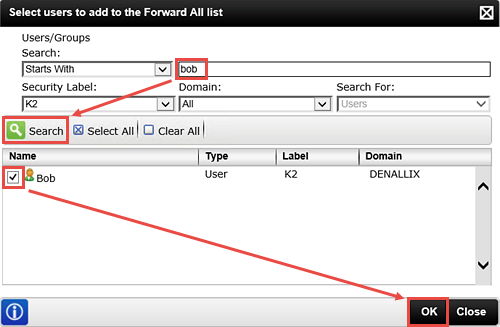
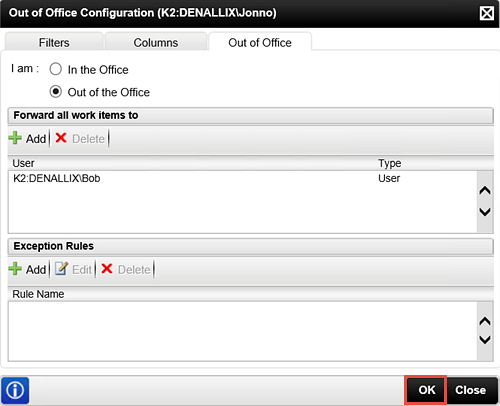
Now you will open Bob's K2 Workspace and confirm that Jonno's task is now shared with him.
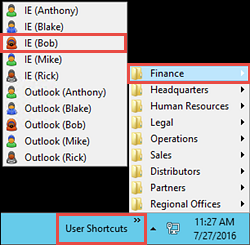
Notice that Jonno's TaskRedirect task is now shared with Bob.
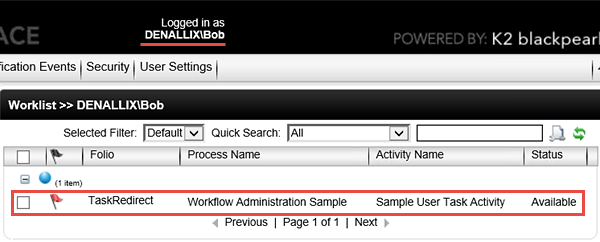
You've learned how a user can share their tasks by configuring their Out of Office settings. As a K2 administrator, you can manage Out of Office settings for other users, in addition to your own. You can add, edit and remove Out of Office settings from the K2 Management site.
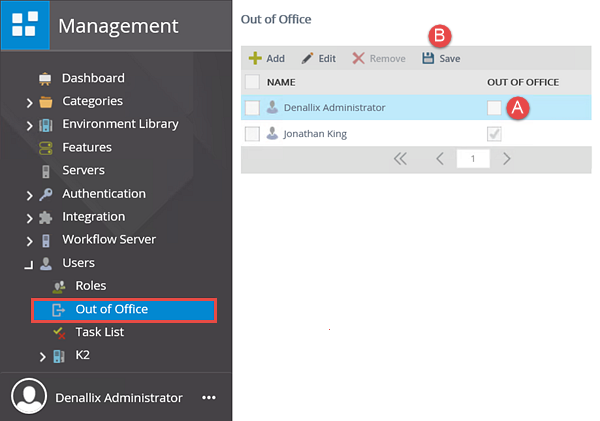
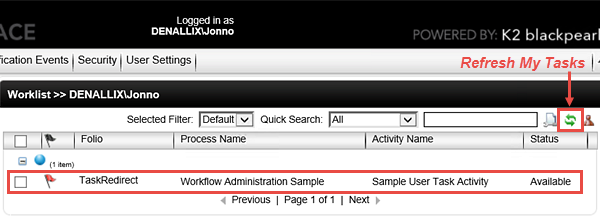
One last concept to explore when configuring Out of Office settings is exceptions. By default, all processes are shared with the target user when configuring Out of Office. Exceptions allow users or administrators to specify individual processes or process activities to be shared, rather than having all processes shared.
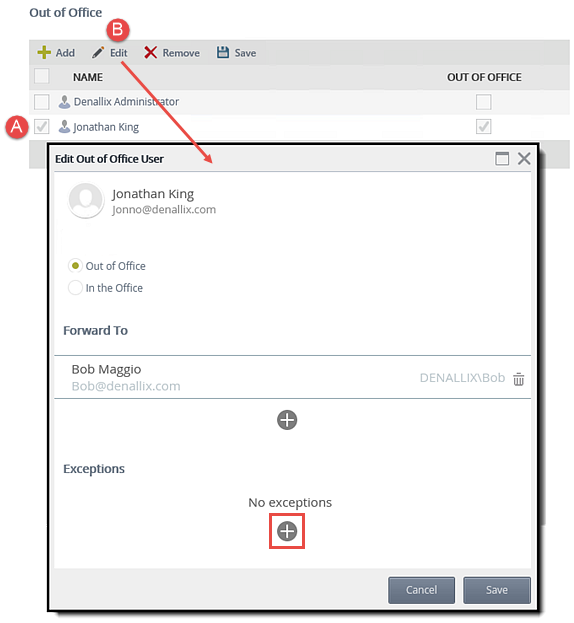
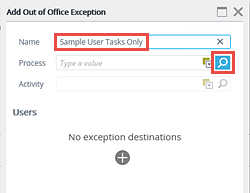
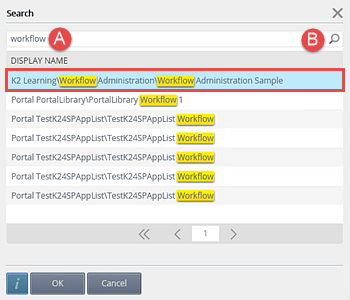
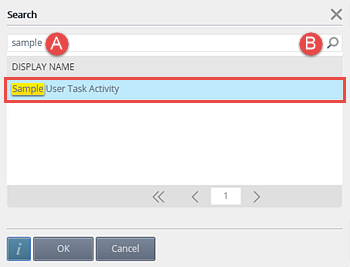
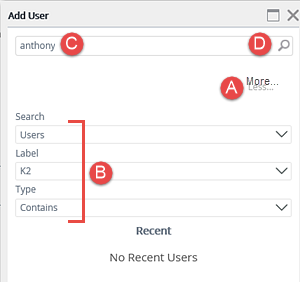
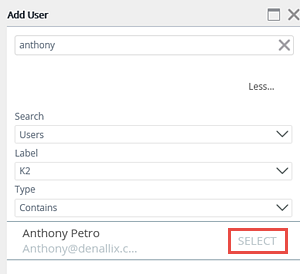
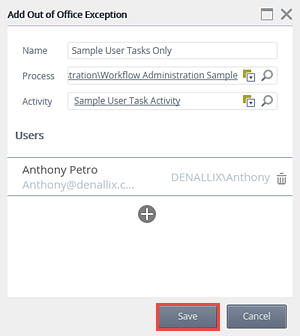
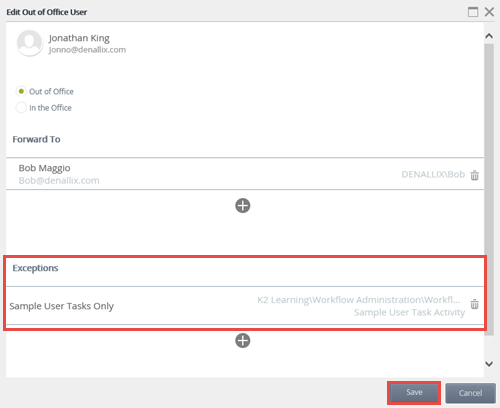
STEP 2 REVIEW
In this step, you worked with the Out of Office feature and learned how users can manage their own Out of Office settings through K2 Workspace. Configuring Out of Office essentially shares the task(s) with the target user. One tip is to simply toggle the Out of Office setting (from in-office to out-of-office), instead of removing it. This is helpful if your users need to activate/deactivate this feature often. By default, K2 shares all of the processes with the target user if Out of Office is activated. Exceptions can be added to filter which processes and activities are shared.
The K2 administrator can manage Out of Office settings for all users, while users can manage just their own settings. The K2 administrator manages Out of Office through the K2 Management site.
The Out of Office feature helps to ensure that workflows continue to move along, even if the destination user is unavailable. Another common use for this feature is to assign Out of Office sharing for executives that want another user (an assistant perhaps), to manage their workflow tasks.
In the next section, you will take a look at permissions in K2. If you are ready to continue, click the Managing Permissions link to get started. (If you are continuing on, leave the IE instances open for Anthony and Bob, as you will use them in the next section.)