Add a custom connector to Nintex Workflow
![]() A developer or administrator role is required. For information, see User roles.
A developer or administrator role is required. For information, see User roles.
Add an Xtension A set of workflow actions defined for a specific third-party API such as Salesforce, Box, or another service provider. Nintex Workflow provides many connectors out of the box, and you can create your own custom connectors using the Nintex Xtensions framework. to connect a new service or data source to your tenancy.
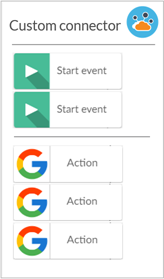
An Xtension is a set of instructions that allows Nintex Workflow to communicate with an external API. Each API requires its own Xtension specific to that API, which defines how that API can be used within your workflow, including:
- Workflow actions
- File handling operations
An Xtension can contain as many actions and file handling operations as you need.
Note: Creating start events with Xtensions is not yet available.
Summary
To add a Xtension, you must import a definition for the Xtension into Nintex Workflow. You can either:
- Upload the file directly or import from a publicly available URL that points to an OpenAPI Specification A standard, language-agnostic description of RESTful APIs that can be read by both humans and machines. Formerly known as Swagger..
- Generate an Xtension using AI and import it.
See Generate a custom connector with the AI Xtensions Generator.
Looking to upload a product or service's published OpenAPI Specification? See Import a third-party specification.
For this example, we have created a URL for you to import. The Airport-Data API retrieves information about an airport when given the airport's three-letter airport code. You will create the Xtension for the API and then build a basic workflow using the custom action A task that can be performed or triggered within a workflow, such as moving a file, sending an email, or using third-party API functionality. that emails travelers information about the airport they are due to arrive at.
Create and use the example Xtension
Step 1: Import the Xtension into Nintex Workflow
- Open your Nintex Workflow tenancy.
- Click Xtensions in the dashboard to open the Xtensions page.
- Click
 in the Private connector list.
in the Private connector list. - Click OpenAPI Specification via file upload or URL.
- Right-click and copy the following URL into the OpenAPI Specification URL: OpenAPI.json
If you're using a mobile device, copy the following link: https://raw.githubusercontent.com/sdknintex/Xtensions_examples/master/Airport/1.Airport%20Data.None.json - Wait for Nintex Workflow to validate the file.
- Click Next.
- The Xtension does not use authorization Confirming the identity of the person or service requesting access to a resource (Authorization) and confirming they have permission to complete that request (Authorization). These terms are often used interchangeably. Examples include username and passwords, API keys, and OAuth2.0 flows., so click Next.
- Edit the Name of the Xtension. The Xtension name is used as the name of the action group in the Workflow designer.
- Edit the Description of the Xtension. The description appears in the Private connector list in the Xtensions page.
Note: Xtension descriptions must not include any of the following characters: < > " [ ] % ;
- Select or upload an icon for the Xtension. The icon is displayed with each action or event in the Workflow designer
Note: Note: You can download the icon we used in the examples here.
- Click Publish.
Note: Xtension names must not include any of the following characters: < > " ' ` \ / { } [ ] % $ # * ^ ! @ ~ ? = , ;
Step 2: Create a workflow with the custom action
- Click Create workflow in your Nintex Workflow tenancy.
- Configure the Start event to be a Nintex form with three text variables:
- First Name
- Airport code
For more information on designing forms in Nintex Workflow, see Design a form.
- Scroll down the action toolbox to find the new Airport Data Xtension.
- Drag the Get airport info action after the Start event.
- Configure the Iata field to use the Airport code variable from the public web form.
- Create a text variable for each of the result fields:
- Airport Name
- Location
- Country
- Drag a Send an email action after the Get airport info action.
For more information on the send an email action, see Send an email. - Configure the Recipient email address field to use the Email variable from the public web form.
- Configure the Subject field to say Departure information.
- Configure the Message body field to supply the airport name, location and country.
- Click Test to test the workflow.
- Save or publish the workflow.
For more information on creating workflows, see the Workflow Designer.