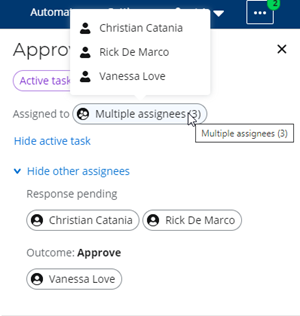Activity feed
The activity feed provides all users involved in a workflow instance full visibility of all activities and actions that occur throughout its life cycle and enables improved overall decision making within the process.
Users ranging from the person who initially submitted the form to the people responsible for responding to tasks are able to view the activity feed. The activity feed provides these participants full access to view all items such as:
-
The form that was submitted by the initiator.
-
Any completed task form submitted by any/all task assignees.
-
Summary of the all task outcomes, including who completed what and when.
-
All currently active tasks including who they are assigned to.
-
Multi-assignee tasks including who has completed which tasks, the outcome, and any pending tasks.
-
Full history of all task activities.
Control the visibility of activity feed items for different participants in a workflow through individual settings. These settings allow you to show or hide form- and task-related data. For more information, see My Nintex settings.
The activity feed is displayed on the right side of the screen when you click on a task or activity from anywhere in My Nintex.
View the activity feed for a task
The activity feed for a task is displayed when you click on a task on the Dashboard or Tasks pages in My Nintex. The image below shows how the activity feed is displayed when accessed via a task.
If the task contains a task form, both the feed and task form are displayed. For an express approval task, the feed will open relevant outcome options. Options are displayed via buttons for two outcomes or a drop for more.
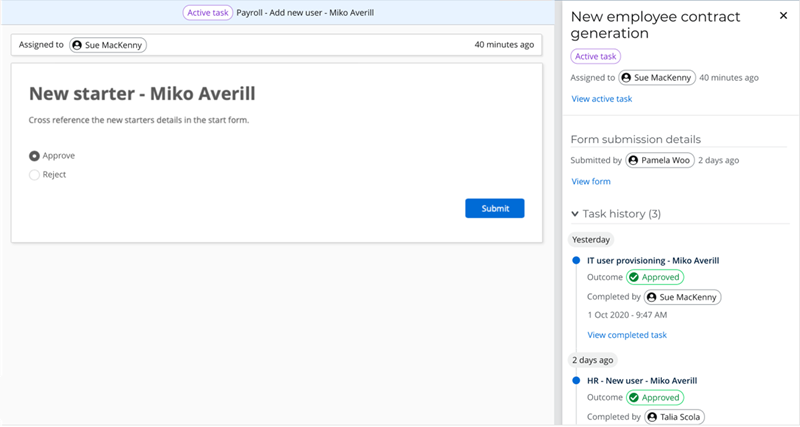
Task form shows the following details of the task in separate sections:
-
Task details: The task details at the top of the activity feed displays the status of the task, the name of the user the task is assigned to and the time the task is initiated, and a link to view/hide the active task. This section shows the part of the task that is relevant to you.
Note:-
The link to view the active task is enabled only for participants that the task is assigned to and for other users depending on the settings set through My Nintex settings for the workflow. For more information, My Nintex settings.
-
If the task has multiple assignees you can see who the other assignees are by clicking on Multiple assignees.
-
-
Form submission details or start details: This section shows the start details of the task. What's displayed depends on what the start event is.
-
Form submission details: If the task is started by a form, form submission details that include the user who submitted the form and a link to view the form are displayed.
-
Start details: When the task is started by anything event other than a form submission, the start details are displayed showing details of the event that started the task. For example, if a task is started by a Salesforce event or a new list item in SharePoint Online, a link is shown to view start data.
-
-
Task history: A timeline of the task history is displayed in this section.
Note: The task history is available depending on the settings selected for the View all task outcome summary card in My Nintex settings.
View the activity feed for a task
Click on a task from the Dashboard page or the Tasks page. For instructions on how to access the Dashboard or Tasks page, see Dashboard and Tasks.
The task and the activity feed for the selected task are shown side by side.
View the form associated with the task
You can view the submitted form associated with the task along with the task form side-by-side before you provide a response to the task. This allows better decision making by providing all the data needed to respond to tasks in one screen.
Click on the image below to see an example of the side-by-side view:
-
Click on a task to open the activity feed for task. The task and the activity feed for the selected task are shown side by side.
-
In the form submission details section, click Show form.
The form associated is displayed on the right side of the screen. This enables you to view the task and form side by side before you provide a response to the task.
Task with multiple assignees
If a task has multiple assignees the activity feed will display it as a task with multiple assignees. You can view the other assignees of the task and view who has responded and their responses as well as who else has to respond to the task.
Click on the image below to see an example of the activity feed for a task with multiple assignees:
View other assignees of a task with multiple assignees
-
Click on the task to view the activity feed for the task.
-
On the activity feed, click View other assignees.
View the activity feed for a form
The activity feed for a form is displayed when you click on a form on the Dashboard or Form submissions pages in My Nintex. The image below shows how the activity feed is displayed when accessed via a form. If the form has a start form, the activity feed is displayed on the right and the start form on the left.
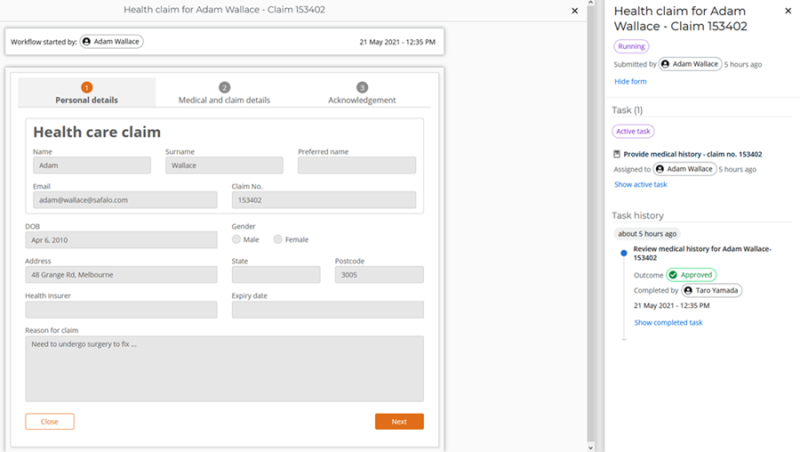
The activity feed shows the following details of the form:
-
Form details: This section displays the status of the form, the name of the user who submitted the form, and a link to view/hide the form.
-
Any Active tasks associated to the workflow.
-
Task history: A timeline of the task history is displayed in this section. This enables you to see who has provided responses ahead of you or who has to respond after you.
Note: The task history is available depending on the settings selected for the View all task outcome summary card in My Nintex settings.
View the activity feed for a form
Click on a form from the Dashboard page or the Form submissions page open the activity feed for a form.