K2 Out of Office - Configuring Out of Office in SharePoint Process Portal
 |
How To Topics: Out of Office - Forward User and Out of Office - Exception User. These scenarios are created in K2 Workspace but the principles remain the same when using Out of Office in SharePoint Process Portal. |
 |
Watch a short video on how to setting Out of Office rules in the K2 Worklist Web Part (Length 5 minutes). This video was created using the K2 Worklist Web Part in SharePonit but the principles remain the same when using Out of Office in SharePoint Process Portal. |
K2 Out of Office is designed to allow the administrator and or the manager to configure a user's Out of Office settings on their behalf. This is used in the instance where an employee is absent from work and items can be shared with colleagues ensuring that the work is processed in line with the business requirements.
SharePoint Process Portal Configuration
From an administrative perspective, a user with rights to view the K2 Worklist items of other participants has access to an Out of Office node that queries a participant’s availability status (Out of/ In the office).
The K2 Out of Office configuration screen in SharePoint Process Portal is accessible from your Portal site > Administration > Out of Office Users node. This provides an Administrative view of all the Out of Office users. The administrator will be able to configure and activate all users' settings.
 |
A user with Administrative rights on the K2 Workflow Server will be a K2 Out Of Office administrator as well |
 |
Click on the Out of Office Users node, the following screen will be displayed where Out of Office users are listed. 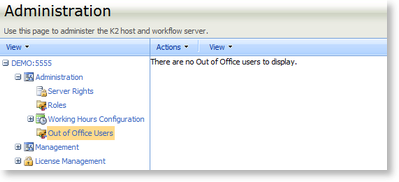
Fig. 1. List of Out of Office Users |
 |
Select Add User from the Actions menu to add the user who will be out of the office. Add User Action 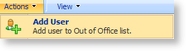
Fig. 2. Add User Action |
 |
The Add Users screen will be displayed. 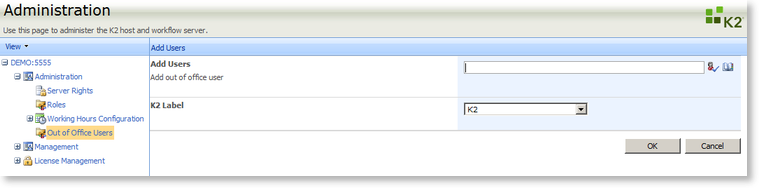
Fig. 3. Add Users screen |
 |
Browse, search for and select the user you want to create Out of Office settings for. Click OK. 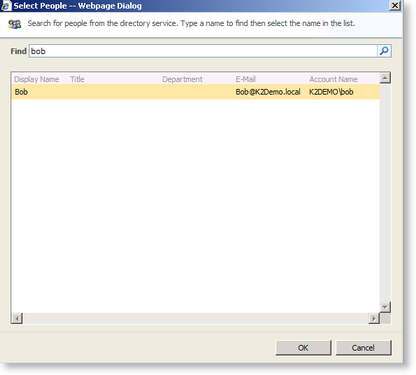
Fig. 4. User Search |
 |
Click OK again to add the user to the list. "images/OOF Images/user in central admin_thumb.png">Fig. 5. Add Out of Office User |
| Feature | What it does |
|---|---|
| Add Out of Office Users in SharePoint Process Portal | When the user clicks the Add User button the Add Users screen will be displayed. The Administrator will be able to search for a user, check it and will then OK the dialog. The selected user will now be visible in the list. |
| K2 Label | This drop-down will contain current security labels. |
 |
The user is now added as an Out of Office user and settings can be configured for this user. 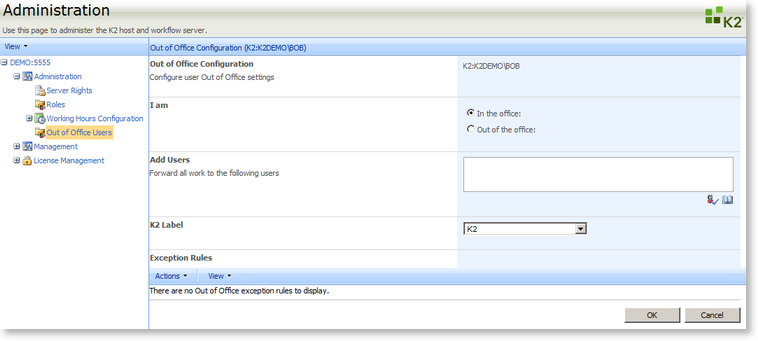
Fig. 6. Configuration screen |
| Feature | What it does |
|---|---|
| I am: In the Office | When this radio button is selected the user will be regarded as in the office. The user will be able to configure their out of office settings, but it will not be applied until the user selects the Out of the Office radio button and applies the settings. |
| I am: Out of the Office | When this radio button is selected the user will be regarded as out of the office and K2 Worklist item sharing will commence according to the settings that have been created in the Out of Office Configuration tab. |
| Add Users |
This list displays the users that will view and process the work on behalf of the out of office user, whilst the user is absent. The user will be able to add and delete destination users(forwarded users) to and from this list. By adding a user(s) to this list, all K2 Worklist items will be shared with the listed destination user(s). Completion of this section is compulsory to enable sharing of K2 Worklist items.
Add - Enables the user to search for and Add a destination user(shared user). Delete - Enables the user to delete a selected destination user which will then be removed from the list. |
| K2 Label | This drop-down will contain current security labels. |
| Exception Rules | Enables the user to create exception rules. Exception rules are applied in the event where the out of office user wishes to select specific destination user(s) for a specific K2 Worklist item(s).This will result in all K2 Worklist items being shared with the forwarded users as described in the section above, and only specific K2 Worklist items will be shared with destination user(s) as specified in the exception rule. Exception rule users will therefore only receive those items as per the exception rule. Add- Enables the user to Add a new exception rule, encompassing the activity and destination user(s) for that specific activity. Edit- Enables the user to edit an existing exception rule in the list. Remove- Enables the user to delete an existing exception rule. |
