Out of Office using Forward Users
To clarify the purpose of the Out of Office functionality, and how the Forward Users Out of Office settings are applied, please see the following scenario
Bob is unavailable to attend to his worklist and currently has 3 work items in his Worklist.
- NewBusiness
- CalcLeave
- ExpenseClaim
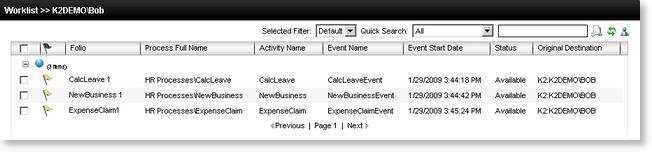
Fig. 1. Worklist in Workspace
While he is unavailable, he wants Joe to action all his items on his behalf, including new items received while he is away. Bob will configure his Out of Office settings with Joe as the Forward User. This will ensure that new instances started of all processes where Bob is the destination user, will be shared with Joe until such time as Bob is back In the Office. The items will still be displayed on Bob's SharePoint K2 Worklist, while he is Out of the Office as he is still the owner of those Worklist items, but in addition, those items will be displayed on Joe's Worklist. As soon as Joe actions an item on behalf of Bob, the item will be removed from both Bob and Joe's Worklists.
The process can therefore be depicted as follows:
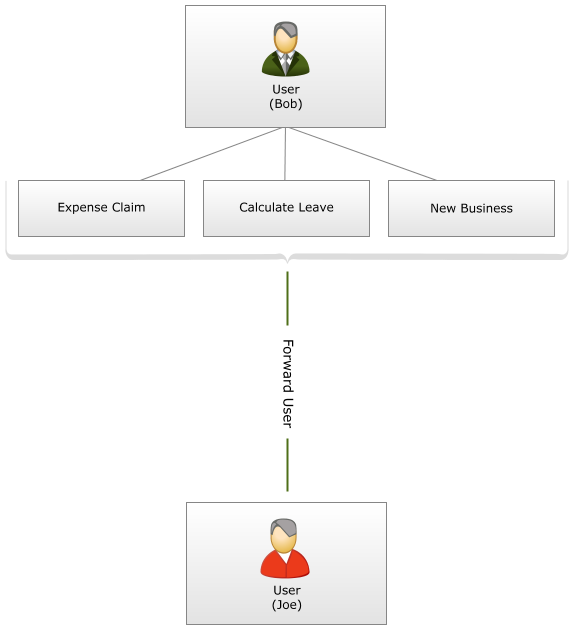
Fig. 2. Process flow of Scenario 1
Click on the Configuration ![]() icon in the top right corner of the Worklist and select the Out of Office tab, then select Out of the Office.
icon in the top right corner of the Worklist and select the Out of Office tab, then select Out of the Office.
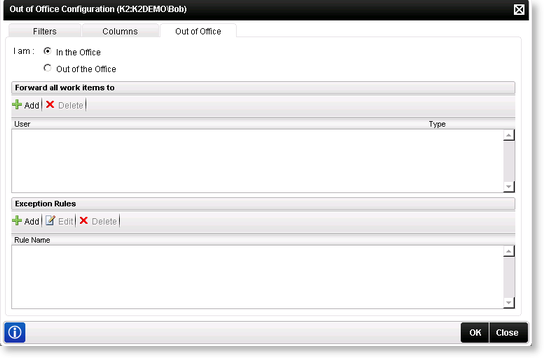
Fig. 3. Out of Office Configuration
In the Forward all work items to section, click on Add and add Joe as the Forward User.
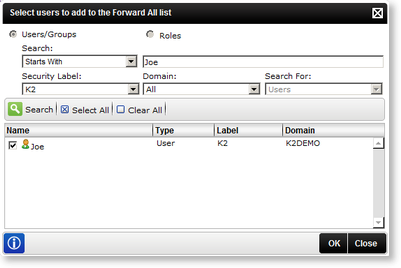
Fig. 4. Add user
Click OK on the Out of Office Configuration screen to save the settings.
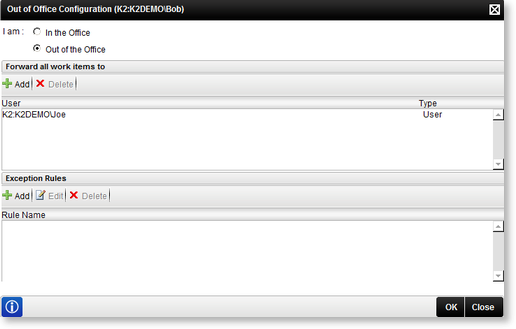
Fig. 5. Out of Office Settings
As soon as Bob has configured his Out of Office settings, the Out of Office icon turns red, indicating that Bob is Out of the Office. Similarly, when Bob returns and changes his Out of Office settings to In the Office, the tooltip changes to In the Office and the icon turns green, indicating that he is now back in the office. Note the red icon in the top right corner of the Worklist.
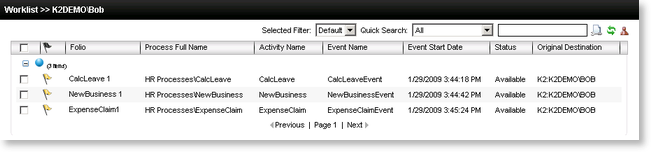
Fig. 6. Red Out of Office icon
 |
It is not necessary to delete the Out of Office settings when returning to the Office. Simply select In the Office. The settings will be saved and should the need arise to activate the Out of Office feature again, the same forwarded user information will apply. Should the user wish to change the settings, the current information can be edited, and will apply as soon as the setting changes to Out of the Office again. |
 |
Users allocated to the Forward all work items to section will receive all Bob’s work items unless there is an exception rule defined. |
