K2 Out of Office - Managing K2 Out of Office in K2 Workspace
The K2 Out of Office configuration screen is accessible from the K2 Management Console > K2 Workflow Server > Users > Out of Office. This provides an Administrative view of all the Out of Office users. The administrator will be able to configure users' out of office settings and also activate/ set users as Out of / In the Office.
 |
A user with Administrative rights on the K2 Workflow Server will be a K2 Out Of Office administrator as well. |
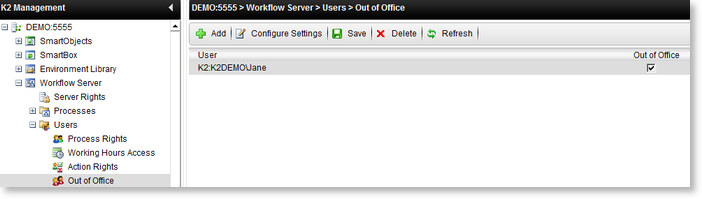
Fig. 1. Management Console - Out of Office
| Feature | What it does |
|---|---|
| Add | When the user clicks the Add button the Select a user to add to the Out of Office list search screen will be displayed. The Administrator will be able to search for a user. |
| Configure Settings | To configure a user’s Out Of Office settings, click on a User Name and select the Configure Settings button from the menu. The administrator will be directed to the selected users Out of Office configuration screen. |
| Out Of Office check box | The Out of Office check box allows the administrator to activate a users OOF configured settings. |
| Save | When clicking the Save button, all current configuration settings will be saved to the database. |
| Delete | When clicking the Delete button, all current configuration settings will be deleted from the database. |
| Refresh | When clicking the Refresh button, all current configuration settings will be updated from the database. |
Add Button
The Add button will open the Select a user to add to the Out of Office list search screen.
Fig. 2. Select a user to add to the Out of Office list
| Feature | What it does |
|---|---|
| Users/Groups | Allows the user to only search for the available Users |
| Roles | This is disabled on this screen |
| Search Text Box | Allows the user to enter the search text string |
| Security Label | Click on the drop down and select the security label to use in the search |
| Domain | Click on the drop down and select the domain to use in the search |
| Search | The search button will take into consideration all criteria specified in the Starts With drop-down, the Search For text box and the Security Label drop-down and search for destinations that fit those criteria. The destinations will be displayed in the list below. |
| Select All | The user can select all the destinations in the list by clicking this button. |
| Clear All | The user can clear all selected check boxes in the list by clicking this button. |
| User/Group Name - Type | All destinations (Names and types) will be displayed in this list after the user clicked the Search menu item. |
The administrator will be directed to the selected user's Out of Office Configuration screen where the out of office settings can be configured.
Fig. 3. Management Console user out of office configuration screen
See Also
