K2 Out of Office - Configuring K2 Out of Office in K2 Workspace
 |
How To Topic: Out of Office - Forward User and Out of Office - Exception User |
 |
Watch a short video on how to setting Out of Office rules in the K2 Worklist Web Part (Length 5 minutes). This video was created using the K2 Worklist Web Part in SharePonit but the principles remain the same when using Out of Office in Workspace. |
The configuration screen for K2 Out of Office is accessed through clicking the Configuration icon located at the top right hand corner of the Worklist page.
In the Worklist window, click on the Configuration ![]() icon located at the top right corner of the Worklist page.
icon located at the top right corner of the Worklist page.
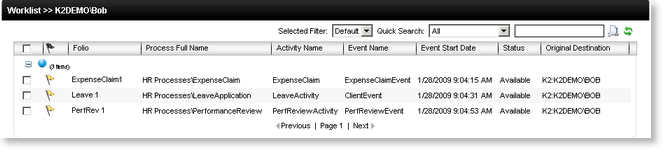
Fig. 1. Worklist in Workspace
How to Configure K2 Out of Office in Worklist
 |
In the Worklist window, click on the Configuration |
 |
Click on the Out of Office tab. |
 |
The Out of Office Configuration screen will be displayed, from here the user will be able to configure their out of office settings. Fig. 2. Out of Office Configuration Tab |
 |
Click OK |
| Feature | What it does |
|---|---|
| In the Office | When this radio button is selected the user will be regarded as in the office. The user will be able to configure their out of office settings, but it will not be applied until the user selects the Out of the Office radio button and applies the settings. |
| Out of the Office | When this radio button is selected the user will be regarded as out of the office and K2 Worklist item sharing will commence according to the settings that have been created in the Out of Office Configuration tab. |
| Forward all work items to | This list displays the users that will view and process the work on behalf of the out of office user, whilst the user is absent. The user will be able to add and delete destination users(forwarded users) to and from this list. By adding a user(s) to this list, all K2 Worklist items will be shared with the listed destination user(s). Completion of this section is compulsory to enable sharing of K2 Worklist items. Add - Enables the user to search for and Add a destination user(shared user). Delete - Enables the user to delete a selected destination user which will then be removed from the list. |
| Exception Rules |
Enables the user to create exception rules. Exception rules are applied when the Out of Office user wishes to direct tasks of a particular event to specific destination user(s). Here is an example: the Out of Office user may want to redirect any Expense Claim Approval tasks to the Finance VP, but any other tasks should be directed to their peer. To do so, the user would configure an Out of Office rule to share all tasks to their peer, but then add an exception rule to share any Expense Claim Approval tasks with the Finance VP. While the user’s status is Out of Office, any Expense Claim Approval tasks for that user would be shared only with the Finance VP, while all other tasks will be shared with their peer. Add- Enables the user to Add a new exception rule, encompassing the activity and destination user(s) for that specific activity. |
