Out of Office using Exception Users
To clarify the purpose of the Out of Office functionality, and how the Exception Users Out of Office settings are applied, please see the following scenario
Bob is unavailable to attend to his worklist and currently has 3 work items in his Worklist. He wishes Joe to action the first two items on his behalf, but the 3rd item should be actioned by Sam. The following Worklist items apply:
- NewBusiness
- CalcLeave
- ExpenseClaim
NewBusiness and CalcLeave items will be actioned by Joe and ExpenseClaim items will be actioned by Sam.
The process can therefore be depicted as follows:
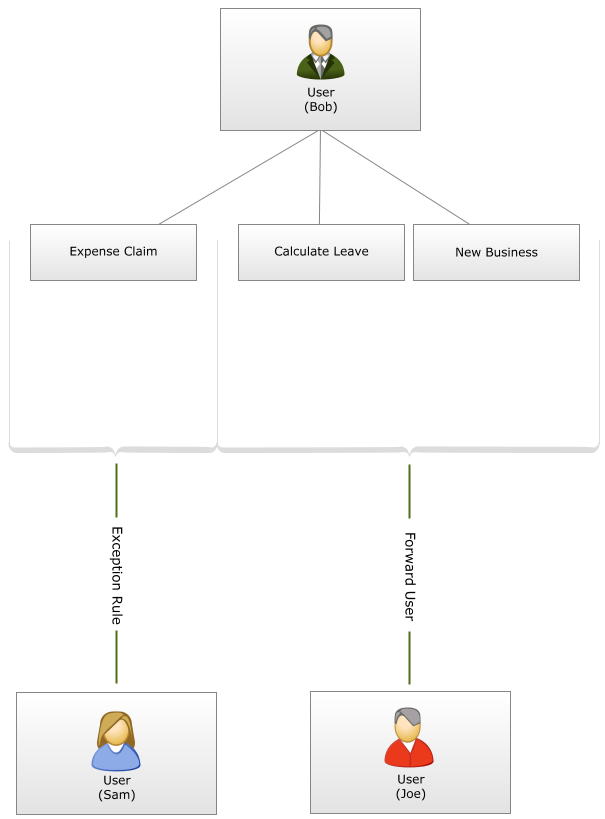
Fig. 1. Process flow of Scenario 2
Bob will configure his Out of Office settings with Joe as the Forward User as per the previous scenario. In addition, an Exception Rule will be created with Sam as the actioner of the specific Exception. All items will be shared with Joe, except items of the process as specified per the Exception Rule, which will be shared with Sam.
In the Out of Office Configuration screen, select Out of the Office and add Joe as the Forward User as mentioned in the previous scenario.
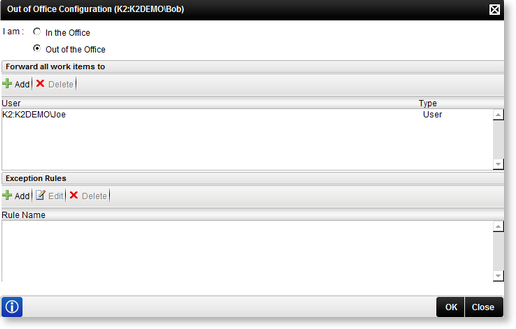
Fig. 2. Out of Office Configuration
Now go to the Exception Rules section, and click on Add. The Add Exception Rule screen will be displayed. Supply a name for the Exception Rule to identify the exception and select the item you wish to create an exception for. You can browse to activity level.
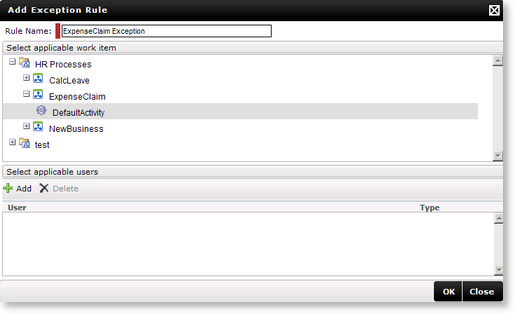
Fig. 3. Add Exception Rule
Now add the user which should be the actioner of the Exception Rule item by clicking on Add in the Select applicable users section. The Select users to add to the exception rule screen opens.
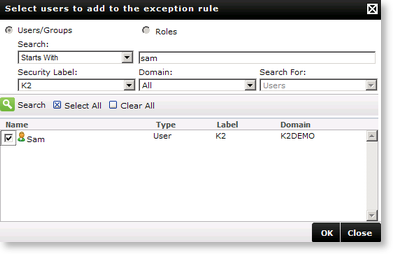
Fig. 4. Add Exception User
Search for the specific user and add him to the list. Click OK. You are now returned to the Add Exception Rule screen, and the specific user is listed as specified. Click OK on the Add Exception Rule screen to return to the Out of Office Configuration screen.
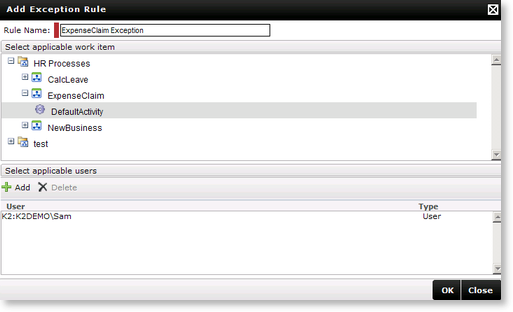
Fig. 5. Exception Rule Settings
Click OK on the Out of Office Configuration screen to save and activate the Out of Office settings.
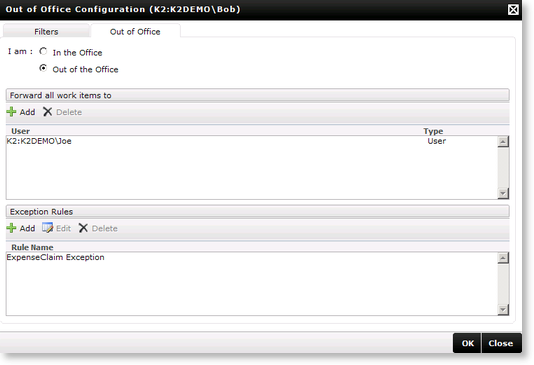
Fig. 6. Configuration screen with Exception Rule
 |
|
