Send the output files from a DocGen Package to a storage solution. You use the attach Delivery Option to send a DocGen Package output file to Salesforce or a third-party storage solution. Your users select the attach Delivery Option after they run the DocGen Package.
Tip: You can add third-party storage solutions to Nintex Drawloop DocGen® for Salesforce. For more information, see Integrate third-party apps and services.
This feature is supported in the DocGen Lightning Component.
Add Store Document Delivery Option
You can add a Store Document Delivery Option from the DocGen Package Wizard or the Delivery Options related list on a DocGen Package.
To add Store Document Delivery Option from the DocGen Package Wizard
-
From the Force.com app menu, select Nintex DocGen, and then click DocGen Packages.
Tip: You can also select this from Lightning with the
 App Launcher.
App Launcher. -
Click New.
-
From Basics, enter required information in these fields:
-
DocGen Package Name
-
Type
-
DocGen Package Starting Object.
For more information, see Create new DocGen Packages with the DocGen Package Wizard.
-
-
From Delivery Options, in Type, select Store Document .
-
In Name, type a name (that the user running the DocGen Package will see) and then configure any remaining fields for standard options.
For more information on the standard options, see Delivery Options.
-
In Store As, select an option to specify how the app should store output document.
 List of Store As options
List of Store As options
-
Attachment specifies that output files will be attached to the Notes and Attachments related list of the record from which the DocGen Package was deployed.
Note: If you enabled the organization-wide Attachment Settings for Salesforce Files, the app stores a copy of the output file to Files. For more information, see Store attachments on Salesforce Files.
-
Box specifies that output files will be stored to your Box account.
Note: Requires Box integration. For more information, see Box.
-
Content specifies output files will be stored to a folder specified the DocGen Admin.
Note: Requires Content enabled for your Salesforce organization.
-
Content - User Selected specifies output files will be stored to a folder specified the user during document generation.
Note: Requires Content enabled for your Salesforce organization.
-
FTP specifies that output files will be sent to an FTP folder.
Note: You must have FTP credentials.
-
Office 365 specifies that output files will be sent to document libraries on SharePoint.
Note: Requires Office 365 integration. For more information, see Office 365 integration and management.
-
-
On DocGen Package Templates, select or upload a template and click Save.
To add or edit Store Document Delivery Option from the Delivery Option related list
-
From the Force.com app menu, select Nintex DocGen, and then click DocGen Packages.
Tip: You can also select this from Lightning with the
 App Launcher.
App Launcher. -
Select a DocGen Package from which you want to add or edit a Download Delivery Option, and on the Delivery Option related list, take one of the following actions.
-
Click New Delivery Option, from Type of new record, selectAttachand then click Continue.
-
From an existing Store Document Delivery Option, click Edit .
Tip: Store Document Delivery Options have a Record type of Attach.
-
-
In Name, type a name (that the user running the DocGen Package will see) and then configure any remaining fields for standard options.
For more information on the standard options, see Delivery Options.
-
In Store As, select an option to specify how the app should store output document.
 List of Store As options
List of Store As options
-
Attachment specifies that output files will be attached to the Notes and Attachments related list of the record from which the DocGen Package was deployed.
Note: If you enabled the organization-wide Attachment Settings for Salesforce Files, the app stores a copy of the output file to Files. For more information, see Store attachments on Salesforce Files.
-
Box specifies that output files will be stored to your Box account.
Note: Requires Box integration. For more information, see Box.
-
Content specifies output files will be stored to a folder specified the DocGen Admin.
Note: Requires Content enabled for your Salesforce organization.
-
Content - User Selected specifies output files will be stored to a folder specified the user during document generation.
Note: Requires Content enabled for your Salesforce organization.
-
FTP specifies that output files will be sent to an FTP folder.
Note: You must have FTP credentials.
-
Office 365 specifies that output files will be sent to document libraries on SharePoint.
Note: Requires Office 365 integration. For more information, see Office 365 integration and management.
-
-
Click Save.
Use Store Document Delivery Option
Once you add the Store Document Delivery Option to your DocGen Package, you can store output documents.
To test the Store Document Delivery Option
-
From the starting object of the DocGen Package with the Store Document Delivery Option, select a record and generate documents.
Tip: For example, if you wanted to use a Store Document delivery from a DocGen Package based on the Accounts object, then you would select an account record and generate documents.
-
Select the Store Document Delivery Option and click Run.
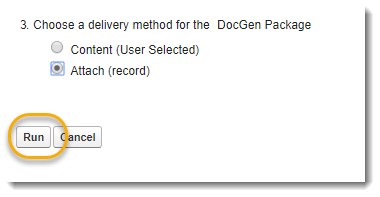
Tip: If you chose Content – User Selected, the user generating documents would have an option to select the library where output documents would be delivered on this screen.
