By default, Nintex Drawloop DocGen® for Salesforce automatically includes all template files from your DocGen Package to your output document. However, you can give users that generate documents the option to include certain templates, or you can have files dynamically added to output based on the state of Salesforce data.
Add files to Salesforce
Add template files to Salesforce. You add template files to Salesforce, then move those templates into your DocGen Package.
To add your templates to Salesforce
-
From the Force.com app menu, select Nintex DocGen, and then click DocGen Packages.
Tip: You can also select this from Lightning with the
 App Launcher.
App Launcher. -
If you need to add new documents to your DocGen Package, navigate to the Select Files section of your DocGen Package Detail Page and select New Document.
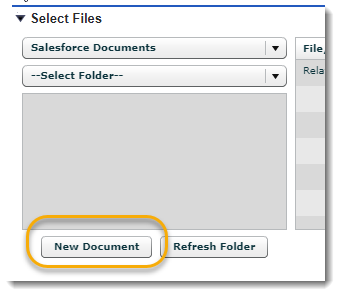
Tip: In Lightning, you have to click the play button each time you access the Select Files user interface.
-
This will initiate a new browser tab with the native Salesforce interface used to upload a new file to a folder in your Documents. For more information, see Upload and Replace Documents.
To add a file to a DocGen Package
-
Navigate back to the Select Files section of the DocGen Package Detail Page and select the folder in the folder dropdown.
-
Once your folder is selected, you will see a list of available files within that folder in the left grid located below the folder dropdown.
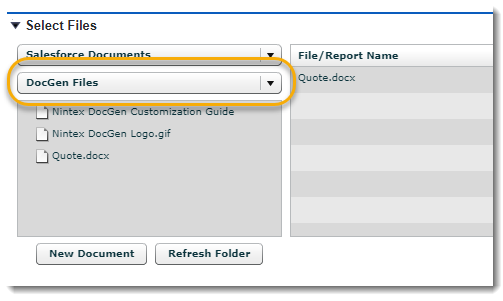
-
Click the file and drag it into the middle grid of Select Files. Files in the middle grid will be included in your DocGen Package.
-
Click Save.
Tip: You can use Select Files to add files directly from SharePoint. For more information, see Adding templates files from Office 365.
Merge multiple template files into a single output file
