Available only with Enterprise Edition
You can use Microsoft Word templates for email. You create a template in Microsoft Word, upload it to the app, and then specify that the app should use the template for Salesforce Email or SMTP delivery.
Create Microsoft Word templates for email
If you want to include images in your template, you must use links to images that are hosted on the internet. You cannot just embed images into the template.
Nintex also recommends you put the entire content of your template into a single cell table to limit the width of your messages.
To add a single cell table to an email template
-
In Word, click Insert > Table and move the cursor over the first cell in the gird for a 1 x 1 table.

-
(Optional) Select the table you just added, right-click, and then use the boarder control drop-down menu to select No Border. This suppresses the line around the table and makes your email messages look sharp.
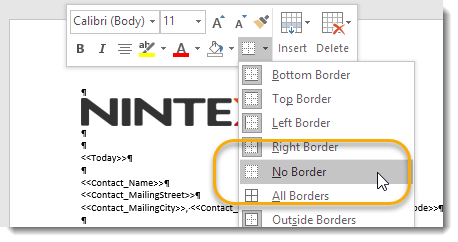
To add an image to an email template
-
In Word, click Insert > Pictures.
-
In Filename, enter the URL to a hosted image.
-
Click the down arrow icon on the Insert button and then select Insert and Link.
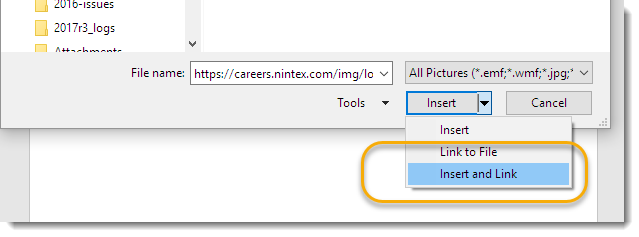
-
Size the image an necessary.
Configure Microsoft Word templates for email
Use Microsoft Word templates with Salesforce Email or SMTP delivery. When you generate documents, data from your organization replaces the tags in the template.
To assign or edit an Microsoft Word template
-
Create a template in Microsoft Word for emails.
-
Add the template to the DocGen Package and then move the template to the middle grid of Select Files. For more information, see Adding template files to DocGen Packages.
-
Select the template, then click Options (gear icon) and from Email As take one of the following actions
-
To send the template as an attachment, select Attachment.
-
To use the template as the body of the email, select Email Body,

-
To use the template as the body of the email and also send as an attachment, select Email Body and attachment,
Tip: In Lightning, you have to click the play button each time you access the Select Files user interface.
-
-
Click Save.
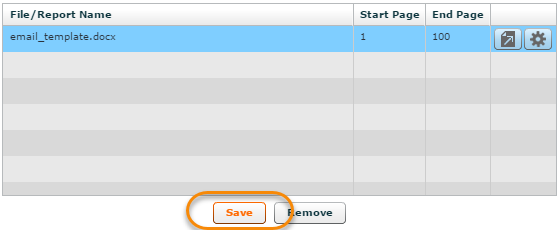
You will get an update notification, which you can dismiss.
-
On the Delivery Options related list, for the Delivery Option with an SMTP Delivery, click Name for the delivery option.
-
Click the Select Email Template link. If you have previously assigned a template, click Change.
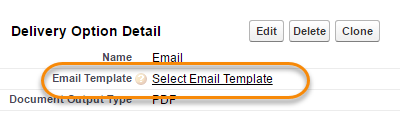
-
In Template Type, select DocGen Package Template.
-
Choose an HTML Template by clicking Select.
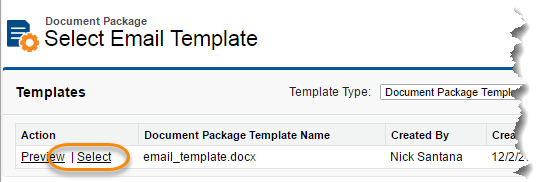
advanced options, advanced
