Send Credential
This article provides information on the following topics:
Note: The Actions Quick Reference provides a complete list of actions that you can print for easy reference.
What is the Send Credential Action?
The Send Password Action sends a Password from your Botflow to a target.
Passwords are encrypted using the very secure Advanced Encryption Standard (AES). Read the Encryption Standards article to learn more.
Creating a Send Credential Action
Drag and drop the Selector![]() onto the target to display
the Target Preview
onto the target to display
the Target Preview ![]() .
Choose the Send Credential
.
Choose the Send Credential
![]() Action to display the
Action Builder.
Action to display the
Action Builder.
Note: The Send Credential Action can only be created if a Credential exists within the Botflow. Read the Credentials article to learn more.
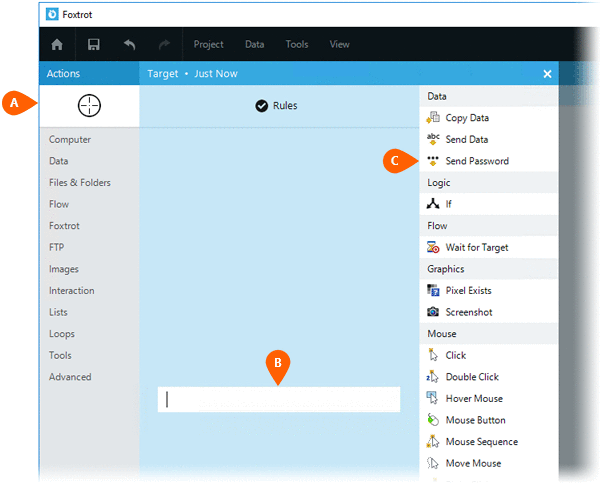
Select the Rules
 to modify how Foxtrot will find the target.
Both the Timing
to modify how Foxtrot will find the target.
Both the Timing  and
Error
and
Error  settings
for this action may be configured to fine tune the how the Action will
run.
settings
for this action may be configured to fine tune the how the Action will
run.
Note: For more information about Timing and Error settings, read the Action Builder article.
Select the Password
to be sent  . You will be required to Confirm
your password
. You will be required to Confirm
your password  before sending.
This ensures that unauthorized users are not permitted to use the password.
before sending.
This ensures that unauthorized users are not permitted to use the password.
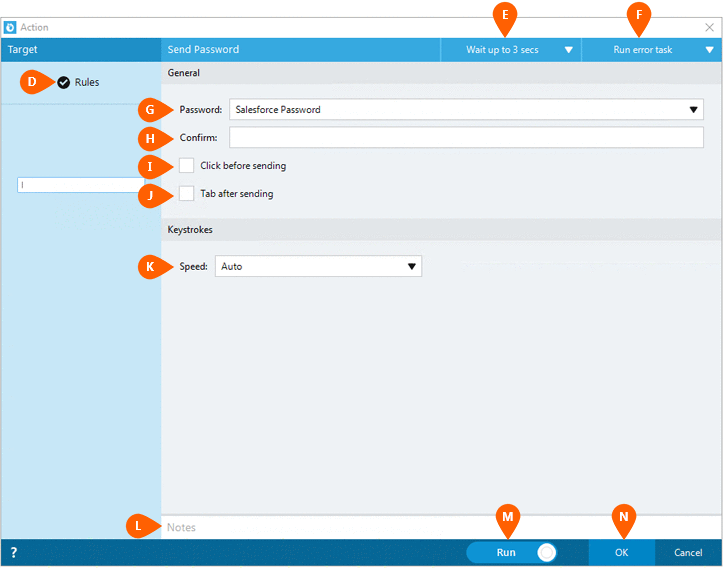
f the Click before
sending option  is checked, Nintex RPA LE
will click the target before sending the data to the target. This
can be useful when the target application requires that the user first
give focus to the target before sending data. For example, some
target applications require that you first put the cursor into a textbox
before typing into that textbox. In this case, this option should be checked.
is checked, Nintex RPA LE
will click the target before sending the data to the target. This
can be useful when the target application requires that the user first
give focus to the target before sending data. For example, some
target applications require that you first put the cursor into a textbox
before typing into that textbox. In this case, this option should be checked.
If the Tab after
sending option  is checked, Nintex RPA LE
will send a Tab key to tab out of the target field after the data is sent.
Some target applications require a user to tab out of a field before
the data will be saved. In this case, this option should be checked.
is checked, Nintex RPA LE
will send a Tab key to tab out of the target field after the data is sent.
Some target applications require a user to tab out of a field before
the data will be saved. In this case, this option should be checked.
The keyboard
Speed  allows you to choose how quickly the
keystrokes are sent to the target application. The following options
are offered:
allows you to choose how quickly the
keystrokes are sent to the target application. The following options
are offered:
- Auto (Recommended)
- Very Fast
- Fast
- Medium
- Slow
- Very Slow
- Slowest - A noticeable pause will precede the keystrokes which are then sent at an extremely slow rate.
When
the keyboard Speed  is set to Auto,
Nintex RPA LE
will attempt to adapt the keystroke speed to your target application.
Navigational keys (such as Tab, Enter, Right Arrow, etc)
are sent using Nintex RPA LE's
"smart speed" technology. This causes your Botflow
to be more reliable. If the Auto
setting does not properly adapt to your target application, you
should choose a different setting.
is set to Auto,
Nintex RPA LE
will attempt to adapt the keystroke speed to your target application.
Navigational keys (such as Tab, Enter, Right Arrow, etc)
are sent using Nintex RPA LE's
"smart speed" technology. This causes your Botflow
to be more reliable. If the Auto
setting does not properly adapt to your target application, you
should choose a different setting.
Note: A consistent
delay is added between each keystroke when using the Very
Fast, Fast, Medium, Slow,
Very Slow, or Slowest
speed settings. When the Slowest
speed setting is used, a noticeable delay will precede the keystrokes
which are then sent at an extremely slow rate. Keystrokes
only need to be sent at this speed in rare cases.
Optionally add Notes
 to the Action to document any special instructions
or functionality. When the Run Switch
to the Action to document any special instructions
or functionality. When the Run Switch is set to Run, the action
will be executed after clicking OK.
is set to Run, the action
will be executed after clicking OK.
Note: The run switch is set to Run by default. To create or modify this action without executing it, click the slider to change the option to Don't Run. For more information, see Action Builder.
Click the OK
button  to
save the Action.
to
save the Action.