Copy Row
This article provides information on the following topics:
Note: The Actions Quick Reference provides a complete list of actions that you can print for easy reference.
What is the Copy Row Action?
The Copy Row Action copies one or more rows in an Excel workbook.
Creating a Copy Row Action
Drag and drop the Selector
onto the Targets ![]() list in the target workbook to display the available target options. Continue
to drag the Selector to the Row option,
expanding the available Row Options
list in the target workbook to display the available target options. Continue
to drag the Selector to the Row option,
expanding the available Row Options ![]() . Choose the desired row option:
. Choose the desired row option:
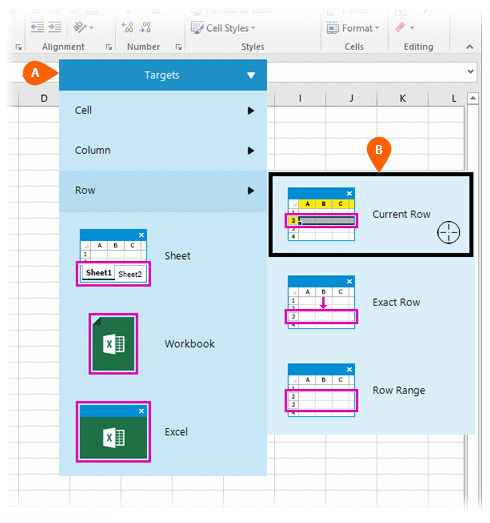
- Current Row- Performs the action to the active row in the workbook
- Exact Row- Performs the action to a row specified by the user
- Row Range- Performs the action to
a defined row range
Note: An Exact Row can also be accessed by targeting it directly. For more information about modifying a target column, read the Understanding Excel Targets section of the Understanding Targets article.
If this is the first time the workbook was targeted, Nintex RPA LE will attempt to create a workbook connection automatically. (For more information about Microsoft Excel workbook connections, read the Excel Connections article.)
A preview of the target
row  is displayed along with a button that allows
you to modify the row to target
is displayed along with a button that allows
you to modify the row to target
 , per the Row Options
(above). (For more information about modifying a target row, read
the Understanding
Excel Targets section of the Understanding
Targets article.)
, per the Row Options
(above). (For more information about modifying a target row, read
the Understanding
Excel Targets section of the Understanding
Targets article.)
Select the Copy
Row Action  from the Actions
list.
from the Actions
list.
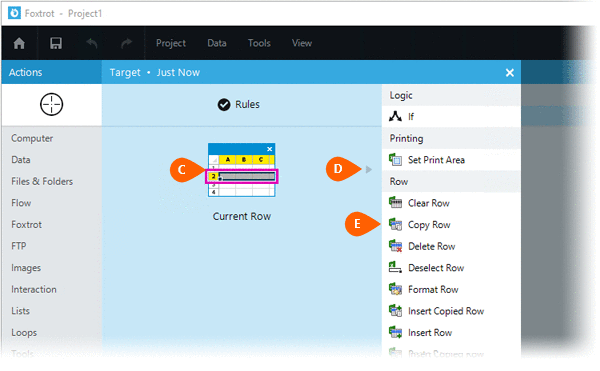
Select the Rules
 to change the Connection for this Action. Both
the Timing
to change the Connection for this Action. Both
the Timing  and
Error
and
Error  settings
for this action may be configured to fine tune the how the Action will
run.
settings
for this action may be configured to fine tune the how the Action will
run.
Note: For more information about Timing and Error settings, read the Action Builder article.
There are no special settings for this Action.

Optionally add Notes
 to the Action to document any special instructions
or functionality. When the Run Switch
to the Action to document any special instructions
or functionality. When the Run Switch is set to Run, the action
will be executed after clicking OK.
is set to Run, the action
will be executed after clicking OK.
Note: The run switch is set to Run by default. To create or modify this action without executing it, click the slider to change the option to Don't Run. For more information, see Action Builder.
Click the OK
button  to
save the Action.
to
save the Action.