Geochart
Geocharts display data in a geographic region using a type of thematic mapping called a choropleth map. This means areas on the map are shaded in relation to the data being displayed on the map.
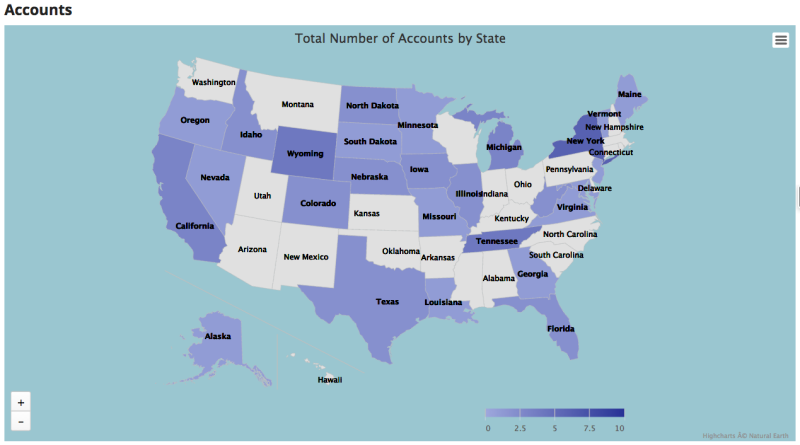
Before you chart, think about why to chart.
Accepted data format for geocharts
The default maps used with the Geochart component require data to be formatted according to ISO codes: ISO 3166-1 alpha-2 (for countries) and ISO 3166-2 (for the principal subdivisions such as states, parishes, provinces, regions, territories) of any country. For counties in the United States, geocharts require the County FIPS Code.
Important: For some countries, the 2-digit ISO-3166 listed codes do not cover all the country subdivisions. For additional options, see the Highcharts documentation on custom GeoJSON mapping.
Using the Geochart component
Geochart gives you the ability to display groupings of regional data. If your company does business across the globe, you might want to visualize where you have the highest number of customers. Geocharts can display the total number of customer accounts in each country based on the data in a field that records the account's country.
Note: The content below assumes you have a Nintex Apps page and at least one working model with fields selected.
Important: Be sure to include fields that reference country, state/province, and/or country data. If geographic fields are not included in the model, the geochart will be unable to display regional data.
After you add a Geochart component to the canvas, set it up:
- In the General tab, choose a Title and connect the geochart to a model. Then choose the map group and map type.
- In the Series tab, select the data that will be displayed on the geochart. If you want to use Buckets to color-code different ranges, do that here as well.
Then customize its appearance:
- Use the Display tab to adjust the layout of the geochart.
- Use the Conditions tab to control when (or if) the geochart is displayed.
Print or download the chart
Print or download the runtime chart (in PNG, JPEG, PDF, or SVG formats) by selecting options from the hamburger menu at the top of the chart.
Note: SVG vector images scale to massive sizes—useful if you want to make a poster of the chart.
Properties
Component properties
- Unique ID (optional): Nintex Apps automatically generates an alphanumeric ID for the component; if preferred, give it a practical name.
- Model: The model the geochart pulls data from.
Style variant: Style variants are created and set in the Design System Studio. Some components have pre-defined variants for a specific aspect of a component's style. Nintex Apps builders can style and customize elements to create their own themes within the DSS. These themes will dynamically populate as selectable values in the Style variant drop-down menu.
Note:To refresh available style variant options, click Refresh style variants.
This is useful for when changes to the design system (like style variants or variable options) have been made in another browser window or by another user.
- Title and Subtitle (optional): The title header that sits at the top of the geochart; the subtitle sits below it. Title content can be added by:
- Typing in plain text
- Adding a merge variable for a field within the geochart's model using the field picker
- Using global merge variables plus text, for example, {{Model.labelPlural}} by Close Date, which displays at the model name plus the text "by Close Date." Learn about merge syntax and the global merge variables that can be used in a geochart title/subtitle.
- Map group: The specific group that the displayed map belongs to. Choose from:
- Global
- Africa
- Asia
- Europe
- North America
- Oceania
- South America
- Canadian Provinces
- USA States
- Map type: The individual map to be displayed. This list changes, depending upon the map group selected.
Before-render snippet: Run the selected snippet immediately before the geochart is displayed; used to create advanced display options.
Exporting:
- Geochart default: Nintex Apps defaults to client-side processing of the geochart in preparation for export.
- Server-side: The geochart object is sent to the Highcharts export server for processing, with results returned to the browser for export.
Note: This option is recommended if you are using JavaScript with the Highcharts API to extend the geochart's capabilities. Client-side processing may not have all of the same options as the full Highcharts API used by server-side processing.
Client-side: The geochart is prepared for export in the browser.
Note: Because it is a more secure option, exporting geochart data client-side is recommended.
Disabled: No geochart export options are presented to the end user.
-
Margins: Sets a component's margin (the space around it) relative to other components on the page.
- To set margins for all sides, click
All.
- To set margins for each side individually, click
Separate.
-
Margin values can be set to any configured spacing variable for the page's design system. Margin cannot be set an arbitrary value; it must use a design system variable.
- To set margins for all sides, click
-
Height: The height of the geochart.
Note: While this feature offers sizing measurements in pixels, em, percentage, vh or vw, Nintex recommends using pixels only for setting the geochart height.
-
Legend layout
- Geochart Default: Layout follows the default settings for the geochart.
- Horizontal: The legend is listed horizontally (along the x axis), with items sitting side by side ( default ).
- Vertical: The legend is listed vertically (along the y axis), with items stacked.
- Off: No legend is displayed.
-
Legend horizontal alignment
- Geochart Default: Horizontal alignment follows the default settings for the geochart.
- Center: The legend is displayed directly above or below the geochart, depending on the vertical alignment (default).
- Left: The legend is displayed to the left of the geochart.
- Right: The legend is displayed to the right of the geochart.
-
Legend vertical alignment:
- Geochart Default: Vertical alignment follows the default settings for the geochart.
- Bottom: The legend is displayed at the bottom of the geochart (default).
- Middle: The legend is displayed in the middle of the geochart.
- Top: The legend is displayed at the top of the geochart.
This section lets you format the map's labels.
- Label format: The display of the map labels.
- Map default: The full name of the region.
- Data value: Displays the actual data based on the aggregate function selected.
- Off: Turns off data label display.
- Abbreviation: The standard abbreviation for the region.
- ISO Code (2 Digit): The two-digit ISO code. For more information, see Accepted data format for geocharts .
- ISO Code (3 Digit): The three-digit ISO code. For more information, see Accepted data format for geocharts .
Standard display logic options are available to display or hide the component or feature.
A series is the collection of data pulled from a model to be used in the geochart. Click Add series to add a series.
Note: You can create more than one series for a geochart.
-
Model: The model that is the source of the data. If you have only one model on your page, that model will be the Chart default. However, if you have multiple models, then the Chart default is the model selected as the default model under the General tab. If you choose a model from the picklist, then another option will display in the Properties section for you:
-
Aggregate function: The geochart data is aggregated according to the function you select from this picklist: Average, Sum, Max, Min, and Count. You can also choose not to aggregate the data with "None."
-
Data field: The field in the model that will supply the data.
Note: The available fields are determined by the fields added to the model.
-
Country Field: The field in the model that connects the data with a country.
Note: Nintex Apps's default maps require 2-digit ISO 3166-1 country codes. Country information that does not match this format will not be displayed and cannot be used to associate the data with the appropriate country.
-
State Field: The field in the model that connects the data with a state or province.
Note: Nintex Apps's default maps require 2-digit ISO 3166-2 state/country subdivision codes. State/country subdivision information that does not match this format will not be displayed, and cannot be used to associate the data with the appropriate state or province.
Important: If you are unable to set series properties, make sure you have the appropriate geographic fields added to the model.
Are you drilling down from country data to state/province data? You need to have data selected for this property, or you won't see any data when you drill down.
-
County Field: The field in the model that connects the data with a county.
- Label: The name of the bucket to be displayed in the legend below the map. For example, if you are dividing lead opportunities amounts into buckets of $10,000 to $100,000, $100,001 to $500,00, and $500,001 to $1M, you might have three separate buckets labeled:
- Between 10K and 100K
- Between 100K and 500K
- Between 500K and 1M
- From: The starting numerical range for a bucket.
- To: The ending numerical range for a bucket.
- Color: The color used on the map for all regions within the select range. You can use any HTML compatible color.