
|
 |

|
 |

|
 |

|

|
This workflow action will send customizable workflow notifications to users via Email, SMS or Instant Message via Microsoft Office Communication Server or Live Communications Server.
For more information on Office Communication Server, please refer to the Microsoft Office Communication Server website.
To use the workflow action:
-
Locate the action in Workflow Actions Toolbox (located on the left hand-side);
-
Click on the Category listings to reveal the actions; OR
-
Search for the action using a keyword.
-
Select the action, drag it onto the design canvas and drop it onto a design pearl.
Alternatively
-
Left-clicking the pearl, mouse-over Insert Action and then the Categories to reveal the actions, click the required action from the list.
To change the settings used by the action:
-
On the action’s title click the down arrow to activate a drop-down
-
Select Configure; OR
-
Double-click the action's icon.
For more information on the other options in the drop-down, please refer to the Getting started with the Nintex Workflow designer.
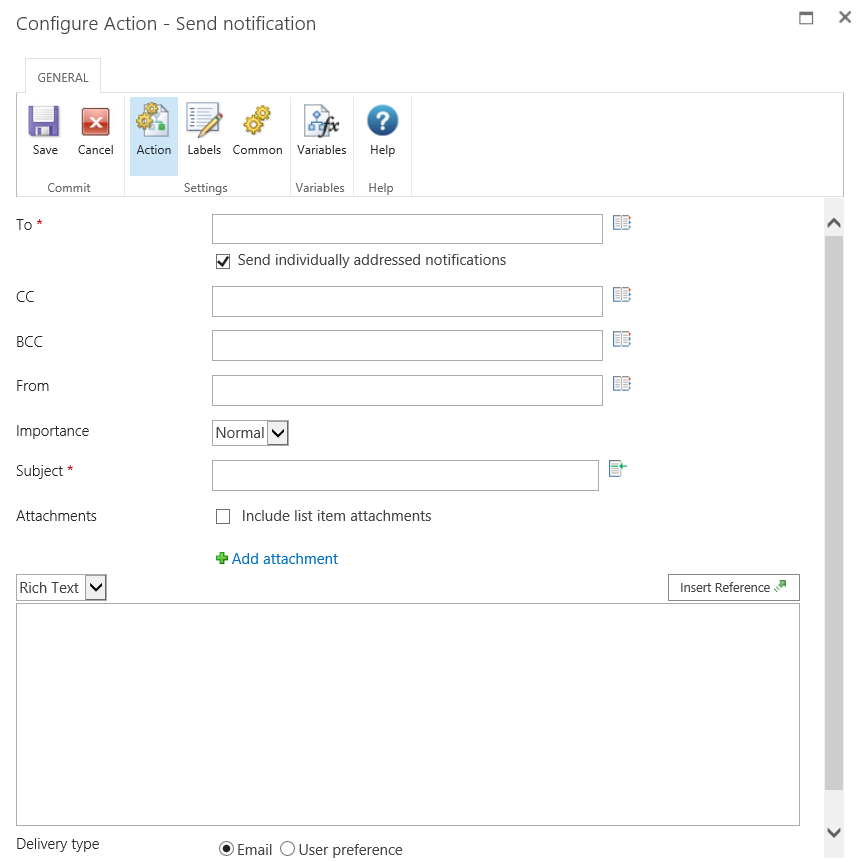
Options for this action
To
Sets the primary users who will receive the customized notification.
To set the primary users click on ![]() to open the Select People and Groups configuration dialog.
to open the Select People and Groups configuration dialog.
Send individual notifications
- When selected, each specified user will receive a separate notification that is only addressed to them in the To field.
- When it is not selected, only one notification will be sent, with all users in the To field. This option only applies to email notifications.
CC
BCC
The BCC field sets read only users who will receive the email. BCC recipients are not able to respond to the tasks. Other users addressed in the email via the To, CC and BCC fields will not be able to see any addresses in the BCC field. To set the BCC field, enter the account name, or alternatively, select the address book icon for additional options.
From
The From field sets the user or domain group that will appear as the sender of the message. This setting applies to emails only. If no From user or domain group is specified, the From address configured in Global Settings will be used. To set the from user click on ![]() to open the Select People and Groups configuration dialog.
to open the Select People and Groups configuration dialog.
Importance
The priority of the notification. This is only applicable when using email notifications.
Subject
The Subject is the title of the notification being sent. Added manually or by clicking on ![]() , to use Insert reference fields from within the runtime instance of the workflow. The Subject field can be set within the list or library where the workflow is being used
, to use Insert reference fields from within the runtime instance of the workflow. The Subject field can be set within the list or library where the workflow is being used
If an email is sent it will appear as the header or title of the email.
If an Instant Message is being sent it will be pre-appended to the body of the notification.
Attachments
Allows file attachments to be added to the notification. You can specify multiple URLs by separating each URL with a semicolon. You can also specify multiple URLs by referencing a collection variable.
Please note: Files will not be received by a user when SMS or IM is selected as the delivery method.
Format
This sets the format of the email.
Selecting:
-
Rich Text enables italicize, bold, underline and indent information within the email using simple HTML styles provided by the SharePoint rich text tool bar.
-
Plain Text is simply the text without any stylized formatting.
Notification body
The body of the notification will adapt depending on whether the Rich Text or Plain Text format is selected. Within the space provided enter the content for the notification as straight text, also available are Insert reference fields from within the workflow.
Include message header and footer
Specifies whether or not the configured message header and footer template should be used in this email notification. This option is only available when enabled by an administrator.
Delivery type
Delivery type is the method of delivering the notification to the selected users. Available delivery options; Email, User preference or Instant Message (if enable on the server). For information on User preference, please refer to the Configuring user preferences.