Workflow References Grid Control
The Workflow References Grid control lists all Workflow Item References per workflow instance according to filter criteria. You can expand the reference to view the related data in runtime.
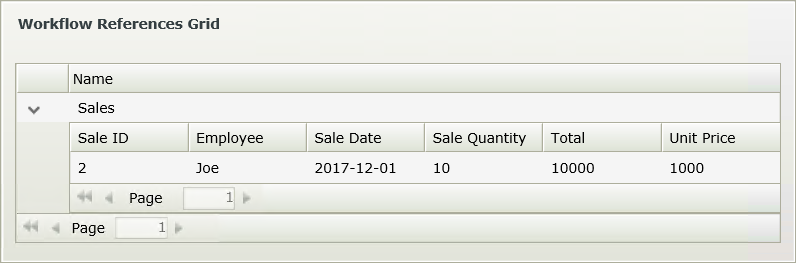
- Create a view.
- Drag the control onto the canvas. You can find the control in the Reports section of the Toolbox.
- Configure the properties of the control to display the data you want in the grid.
- Run the view.
You can find the control in the Reports section of the Toolbox.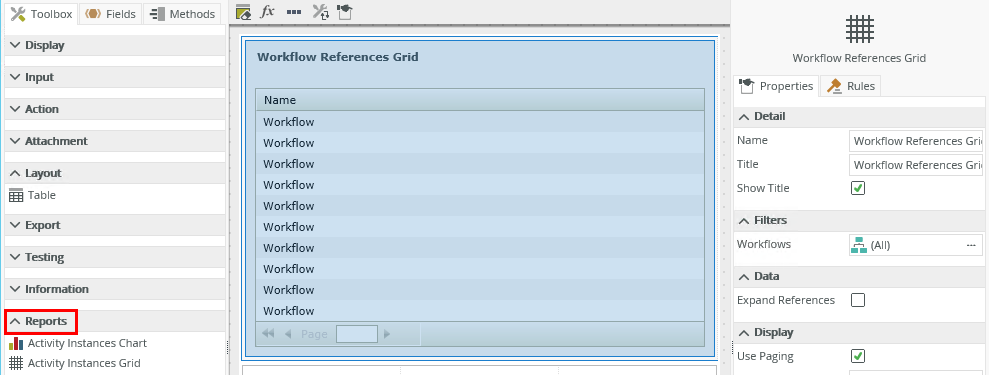
| Property | Description | Can be set in runtime using rules? |
|---|---|---|
| Detail | ||
| Name | A unique identifier for the selected control. This property is required and defaults to the name of the control. | No |
| Title | The title of the control. | Yes, see Control Properties Actions for more information. |
| Show Title | Shows or hides the title. | Yes, see Control Properties Actions for more information. |
| Filters | ||
| Workflows | This is the workflow on which you want to filter the data. If you select All, all workflow instances are shown. Click the ellipsis to use the Workflows Picker. You can add more than one workflow to the list. The default setting is All. | Yes, see Control Properties Actions for more information. |
| Data | ||
| Expand References | Expands the reference to show the related data. | Yes, see Control Properties Actions for more information. |
| Display | ||
| Use Paging | Enables paging. If you do not select this option, all results return as one list. | Yes, see Control Properties Actions for more information. |
| Page Size | You can specify the amount of records to show per page. The default is 10, but you can type any number. | Yes, see Control Properties Actions for more information. |
| General | ||
| Width | Adjusts the width of the control. You can enter any whole percentage up to 100%, whole number, or pixel value (maximum of 32767px). | Yes, see Control Properties Actions for more information. |
| Visible | Shows or hides the control. | Yes, see Control Properties Actions for more information. |
| Enabled | Enables or disables the control. If the control is disabled, you cannot interact with the control. | Yes, see Control Properties Actions for more information. |
| Styles | Opens the Style Builder allowing you to specify style features like format, font, borders, padding and margins. See the Style Builder topic for more information on styling options. | No |
| Conditional Styles | Opens the Conditional Formatting page. You can design styles that apply only when certain conditions are met. See the Conditional Styles section for more information. Click the ellipsis to open the Conditional Formatting page. | No |
Report controls interact with each other through rules. When you bind properties between different controls, you can use the data to populate properties or set values. See the following points for using rules with control properties:
- When you use rules, you can use the control properties in the context browser for mapping to other controls. This means that you can drag the property from the control to another control’s properties or control value.
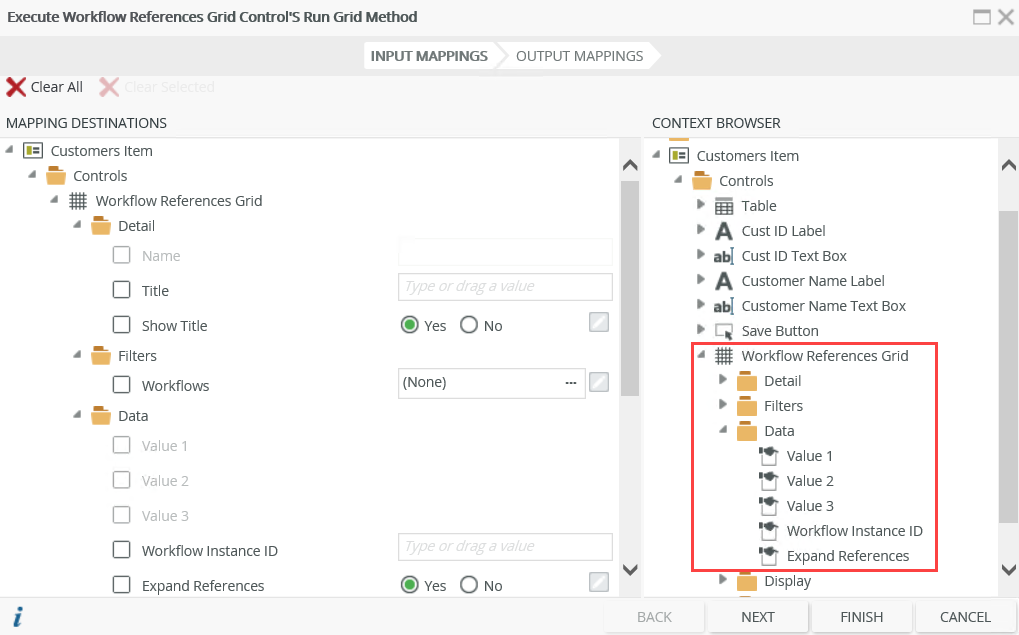
- You can use the following property as an input mapping property and
in the context browser when you use rules for mapping to other controls. This
property is additional to those mentioned in
the Properties
section of this topic, but is only available for interaction with rules:
Workflow Instance - Filters the grid based on a Workflow Instance ID or gets a Workflow Instance ID value of a row you click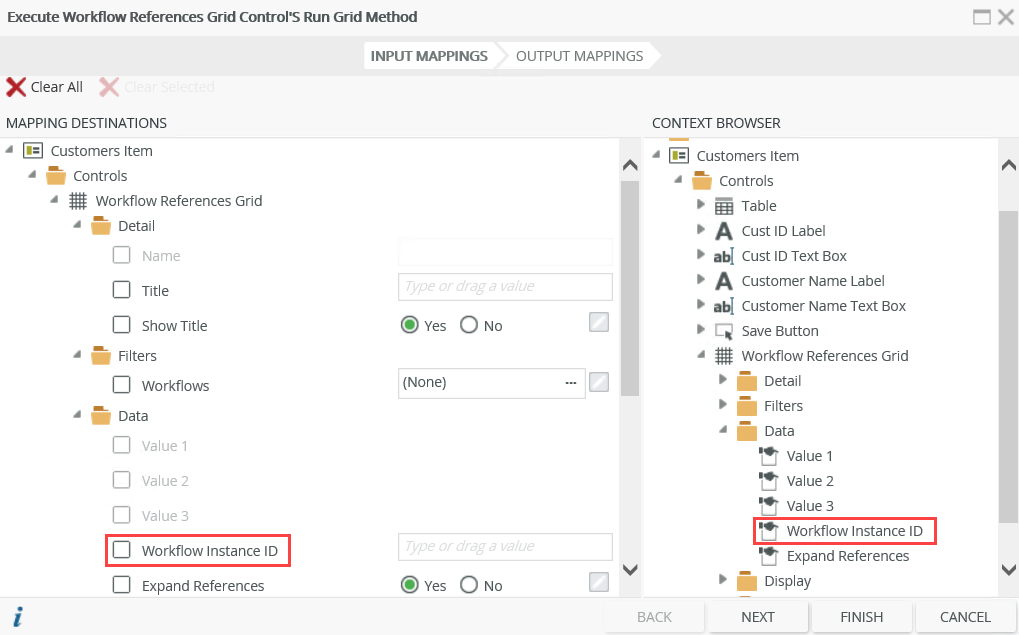
- When you configure the properties of the grid it is important to
note the Value 1, Value 2 and Value 3 properties under the Data section. These properties are populated with the values of the required properties stored as part of the item references. The values are dynamic per
item reference and are allocated in the order created. The first required property is
linked to Value 1 and so forth.
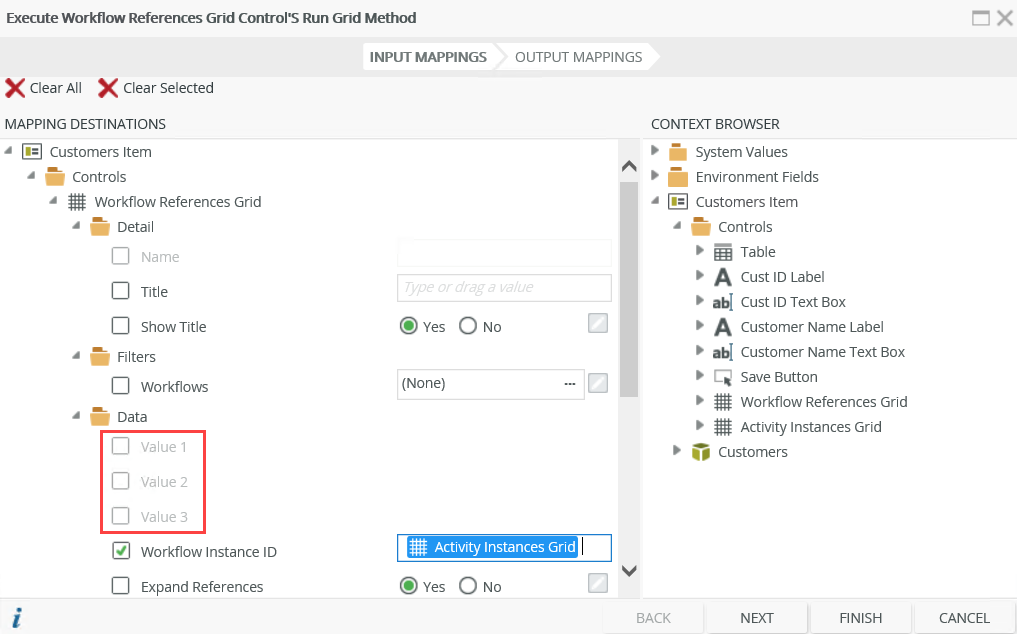
- You can configure a rule to open the grid when you click
a record in a Workflow Instances Grid. To do this, configure the following rule:
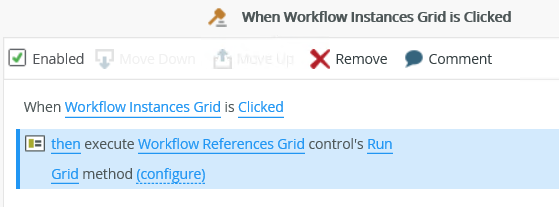
Configuration: Map the Workflow Instances Grid to the Workflow Instance ID property of the Workflow References Grid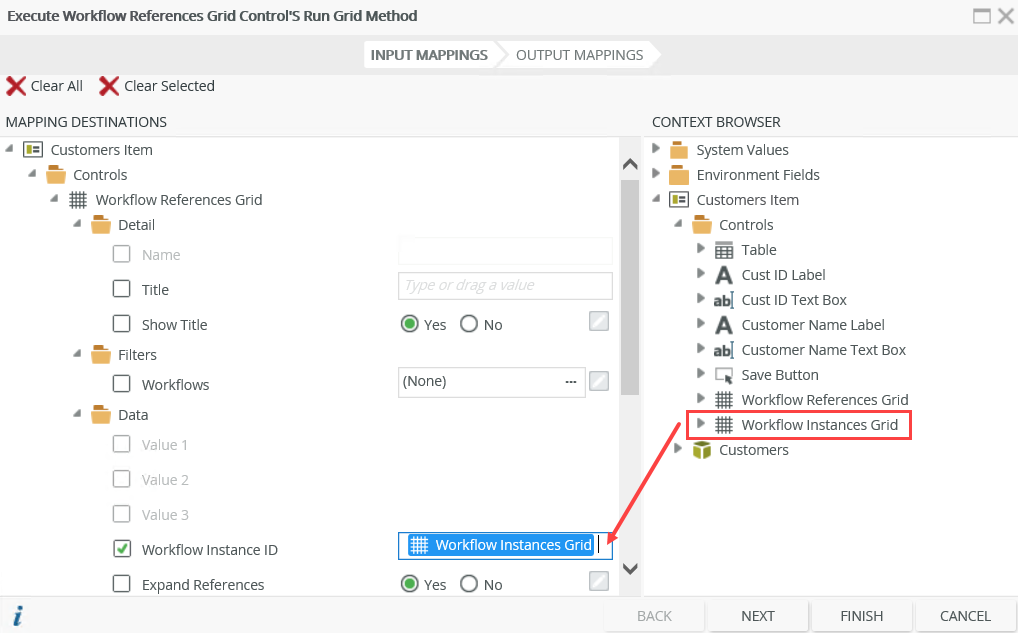
Security on the Report controls ensures that the data is seen by only those who are authorized. Permissions are based on the process rights assigned to the process in Management Site:
- Admin or View permissions: You can access the Report controls.
- View Participate permissions: You can view the Report controls from the point where you are part of the workflow.
- Select the Expand References property if the user should be able to expand the reference in runtime to show the related data. This property is not selected by default.
- When you use custom themes, be sure to specify the CSS classes for the elements.
- You cannot change the predefined grid control columns. However, you can deselect columns in the control's properties so that they do not display.
- You can use Report controls to access the data of workflows created in any workflow designer, including the K2 Designer and K2 Designer for SharePoint.