K2 Workspace (Desktop)
Use K2 Workspace (Desktop) to review and respond to K2 tasks, access workflow and form data, review progress using reports, and manage your login and out of office settings.
You can access K2 Workspace (Desktop) by launching a web browser and navigating to the workspace site URL, e.g. https://{k2server}/workspace , where {k2server} is the name of your K2 application server, its network alias, or the name of the server where the K2 web components have been installed. Check with your K2 administrator if you are not sure what the {k2server} value is for your environment. For additional information, please see Accessing K2 Sites.
- To access K2 Workspace (Mobile) on your mobile device use the K2 Workspace mobile available from your device's app store. For more information on the K2 Workspace app, see the K2 Mobile Application User Guide.
- See How To: Create a Custom Workspace for information about specifying a landing page and creating a custom menu to personalize K2 Workspace
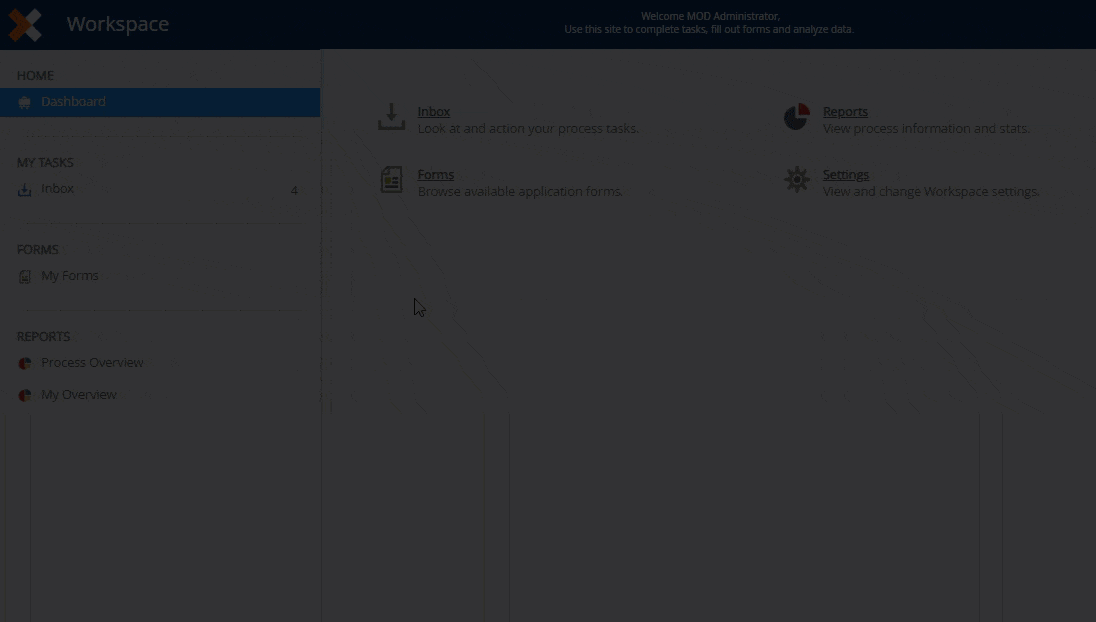
The K2 Workspace (Desktop) dashboard links to your task Inbox, Forms, Reports, and User Menu/Settings. Clicking the help icon opens this help topic.
| Menu Option | Description |
|---|---|
| Home | The K2 Workspace (Desktop) dashboard. |
| My Tasks | Click your task Inbox to view all active tasks assigned to you. Clicking on a task opens it. Action the task from within the task window. |
| Forms | Click My Forms to view all Application Forms available to you, typically used to start a new instance of a workflow application. |
| Reports | Click Process Overview to view the details and status of workflows that you have rights to view, or click My Overview to view reports for workflows in which you have participated. |
| User Menu | Click your name to expand the menu, which allows you to log out and edit your settings. |
App Switcher
The list allows you to navigate to other workspaces and sites. Use the app links to navigate to other workspaces and other sites, such as K2 Management and K2 Designer. These menu items are available if you have permissions to access the other apps and workspaces.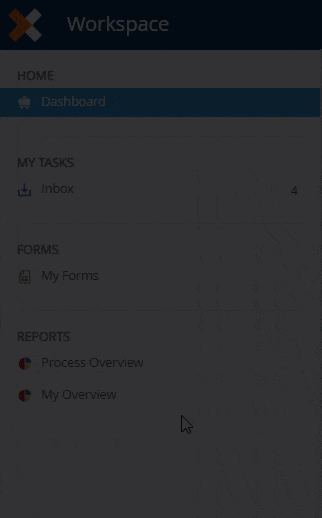
- The K2 Designer link will only show in the app list if you are a member of the Designer role.
- Custom Workspace links will only show if you have permissions to view them.
Apps
K2 offers apps that show in the Apps menu when you add them to your K2 environment.
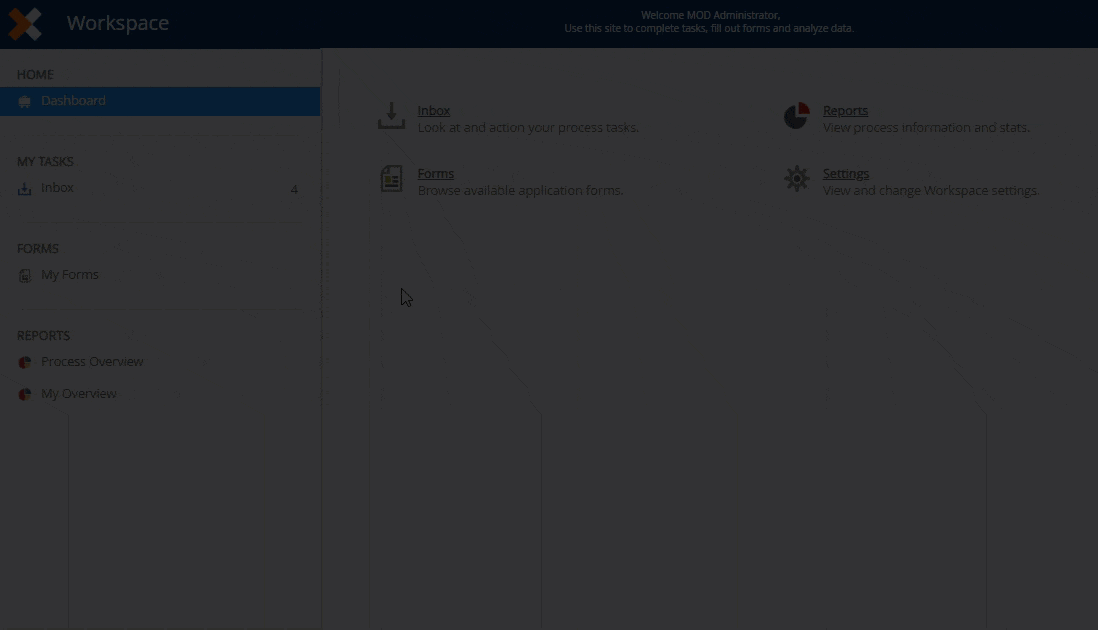
Open your apps using the Applications links. You can also add apps to your Favorites menu on the Favorites workspace and open them from there.
Using the Left Pane
Clicking on the My Tasks or My Forms links collapses the menu to the left and shows an icon-only view. You can still access items and menus in the collapsed state. Click the Home or Report icons to expand the pane. 