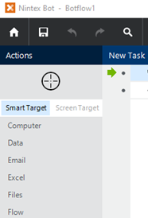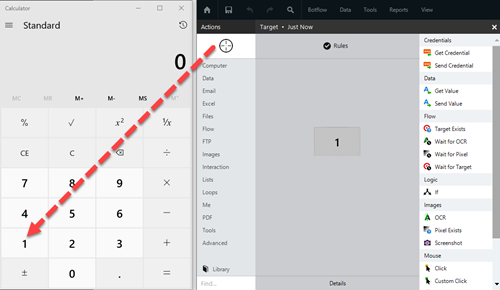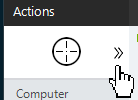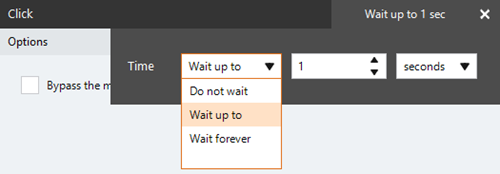Search
Adding the Search action An instruction within a botflow. to a botflow Automated steps that you can design for each bot that will run. selects a list from a target An element within an application Nintex RPA LE interacts with, such as a button, text field, or checkbox. and searches the list for a list item, folder, or Reckon APS software column. There are two Target Selector Allows you to choose the target element the botflow interacts with, such as a button, text field, or check box. settings available for the Search action:
| Setting | Description | Best Used For |
|---|---|---|
| None | Default setting for the Target Selector. |
|
| UIA Targeting Override | Optional setting available by selecting UIA Targeting Override under the Tools menu on the Menu Bar. |
|
Searching lists
Using the Search action, you can search a list for a specific list item, which then returns a true or false value for if the item exists in the list. For example, you can drag the Target Selector onto the list of fonts in Notepad and search for the font, Tahoma.
Searching columns in Reckon APS software
Using the Search action when targeting Reckon APS software, you can target a column in a multi-column document to search for a specific column status. For example, you can drag the Target Selector onto a list of columns in Reckon APS software to search for a column with a Closed status.
Searching folders
Using the Search action with UIA Targeting Override selected, you can search a list of folders for a specific folder and then expand that folder with a double-click. For example, you can drag the Target Selector in UIA Targeting Override onto the Windows (C) folder in Windows File Explorer and search for the Users folder.
Jump to:
Use Nintex RPA LE with Microsoft UI Automation with the Search action
Microsoft UI Automation is an accessibility framework for Microsoft Windows and is available on all operating systems supporting Windows Presentation Foundation (WPF). The Nintex RPA LE Target Selector also supports Windows applications based on Extensible Application Markup Language (XAML), Silverlight, and Windows Forms (WINFORM).
The differences between the Target Selector with and without the UIA Targeting Override option selected are:
- Not Selected: The highlighted area around the targeted element encompasses a number of list items, which is useful for targeting lists, such as a list of fonts in Notepad.
- Selected: The highlighted area around the targeted element may be smaller and more focused on a specific item, which is useful for targeting a specific folder in a list of folders, such as a list of folders in Windows File Explorer.

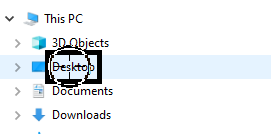
Add a Search action to a botflow
- Drag the Target Selector (
 ) onto the target application to display the Target Preview.
) onto the target application to display the Target Preview. A preview image displays visually confirming what you targeted.
- From the Data actions list, select Search.
The Action Builder window for Search displays.
- Set the Search Options/Settings:
- Text: Type a search term in the field or use the Expression Builder (
 ) to build the action settings using variables or other token values.
) to build the action settings using variables or other token values. - Start at: Select the search starting point from the drop-down list.
- First item: Starts the search from the first item in a list.
- Current item: Starts the search from the currently selected item in a list.
- Column (only for Reckon APS): If the target has more than one column, the Column field and drop-down list display so that you can select a column to search.
- Ignore case: Ignores the search term letter case.
- Ignore surrounding spaces: Ignores any beginning or ending spaces surrounding the search term.
- Partial match: Returns partial matches based on the search term.
- Use wildcards: Allows for the use of wild card characters, such as an asterisk (*) or question mark (?), in the search term.
- Selection (only for Reckon APS): If the target has more than one column, the Selection field and drop-down list display so that you can select a column to search.
- Interaction: Select the required interaction from the drop-down list:
- None (available for both UIA Targeting Override and for Reckon APS): Has no interaction. This is useful if you want to search for an item and verify whether or not the item was found.
- Click: Clicks the search results.
- Double Click: Double-clicks the search results.
- Get Value (available for both UIA Targeting Override and for Reckon APS): Retrieves a column value, such as a status. This is useful when the status of a Reckon APS column is needed.
- Save to: Type a location to save the search results or use the Expression Builder (
 ) to build the action settings using variables or other token values.
) to build the action settings using variables or other token values. - If needed, adjust the Rules to modify how Nintex RPA LE finds the application target.
- If needed, adjust the Timing Settings to fine tune how the action runs.
- View the action Details.
- If needed, adjust the Run Switch to add the action without running it.
- (Optional) Add an action Note.
- Click OK to add the Search action to the botflow.
Note: If the Search action fails and the Save to field is blank, the botflow stops. If you saved the search results in a field or variable, that field or variable is updated with a False value and the botflow continues running.
This example shows how to add a Search action to a botflow using Windows Notepad.
- Open Windows Notepad and Nintex RPA LE.
- Click Format in the Notepad menu and select Font.
- Drag the Target Selector tool (
 ) onto the Font list.
) onto the Font list. - From the Data actions list, select Search.
- Type "Tahoma" in the Text field.
- Adjust the Run Switch to Don't Run.
- Click OK to add the Search action to the botflow.
- Click Play (
 ) to run the botflow.
) to run the botflow. The Search action finds the "Tahoma" font in the Font list.
This example shows how to add a Search action to a botflow using Windows File Explorer.
- Open Windows File Explorer and Nintex RPA LE.
- Select UIA Targeting Override from the Tools menu.
- Drag the Target Selector tool (
 ) onto the Windows (C) folder in Windows File Explorer.
) onto the Windows (C) folder in Windows File Explorer. - From the Data actions list, select Search.
- Type "Users" in the Text field.
- From the Interaction drop-down list, select Double Click.
- Set the Timing to Wait forever.
- Adjust the Run Switch to Don't Run.
- Click OK to add the Search action to the botflow.
- With the Windows (C) folder selected and expanded in Windows Explorer, click Play (
 ) to run the botflow.
) to run the botflow. The Search action finds and expands the Users folder in the Windows (C) folder.
Search action field and button descriptions
| Field or button | Description |
|---|---|
| Target Selector |
The Target Selector allows you to choose the target element the botflow interacts with, such as a button, text field, or check box. Ensure that your machine's Windows Settings (Start Menu > Settings) are set as follows when using the Target Selector:
You can use the Target Selector to:
Drag the Target Selector from the Task Pane onto the desired application target An element within an application Nintex RPA LE interacts with, such as a button, text field, or checkbox. and select the appropriate action from the Build Pane Area to add new actions and edit existing actions. The Build Pane displays after you select a targeted element in a Windows application. The center of the Build Pane is referred to as the Task Editor Pane.. Smart Target and Screen Target options The Target Selector can be used with the Smart Target or Screen Target options. The options are displayed as shown in the image below. Smart Target is selected by default.
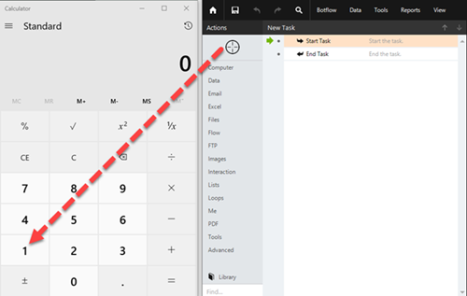
|
| Target Selector in UIA Targeting Override |
The Target Selector with UIA Targeting Override enabled allows you to choose the target element the botflow interacts with, such as a Windows File Explorer folder. Ensure your machine's Windows Settings (Start Menu > Settings) are set as follows when using the Target Selector:
If you are not getting the desired results when using the Target Selector to target a Windows application, select the UIA Targeting Override setting available under the Tools menu on the Menu Bar. This setting uses Microsoft's User Interface Automation (UIA) and may provide better Nintex RPA LE support for your targeting requirements. 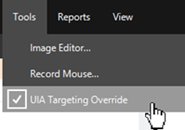
Using the Target Selector in UIA mode provides support for targeting nested directories in certain Windows applications. Drag the Target Selector from the Task Pane onto the desired application target An element within an application Nintex RPA LE interacts with, such as a button, text field, or checkbox. and choose the appropriate action from the Build Pane Area to add new actions and edit existing actions. The Build Pane displays after you select a targeted element in a Windows application. The center of the Build Pane is referred to as the Task Editor Pane.. 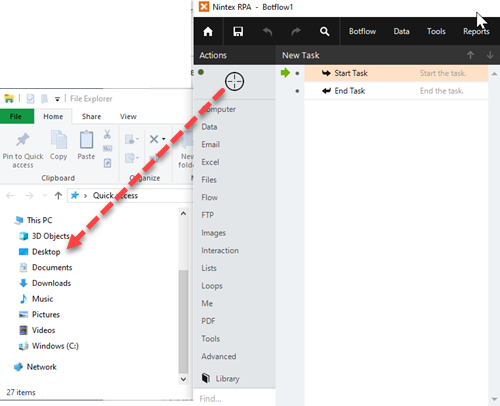
|
| Build Pane |
The Build Pane displays after you select a targeted element in a Windows application. In the Build Pane, you can:
Selected target elements display in the Build Pane with a list of actions supported by the targeted item. The Build Pane also displays how long the item has been targeted.
|
| Recent Target |
The most recent target may be accessed by clicking the Recent Target button to the right of the Target Selector
This is useful when creating Microsoft Excel, Emulator, and Web table targets allowing you to create new actions with existing targets. |
| Field or button | Description |
|---|---|
| Search Options/Settings |
Set the Search action options and settings:
Note: If the Search action fails and the Save to field is blank, the botflow stops. If you saved the search results in a field or variable, that field or variable is updated with a False value and the botflow continues running. |
| Rules |
Some actions have rules required to locate a target and vary based on the targeted application. Rules of a targeted application element are configured and saved with the action. The rules are then used to locate the proper targeted element, such as a Microsoft Excel workbook. Other notes about rules:
To set up the most common rules:
The Rules window displays the rules available for the selected targeted application. |
| Preview | All actions created using the Target Selector include a preview of the targeted element. |
| Details |
When directed by Nintex Support, click Details from the Preview Panel of the Action Builder. If needed, Nintex Support will supply additional information. |
| Timing Settings |
Some actions have timing settings and vary based on the targeted application. The timing settings of a targeted application element are configured and saved with the action. The timing settings are then used to control when the action starts.
|
| Note |
(Optional) Type a Note to document any special instructions or functionality.
|
| Run Switch |
The Run Switch toggle controls how Nintex Bot runs an action when adding or editing an action in a botflow.
|
| OK/Cancel | Click OK to save the action, or click Cancel to discard the action or any changes. |