Protect Sheet
This article provides information on the following topics:
Note: The Actions Quick Reference provides a complete list of actions that you can print for easy reference.
What is the Protect Sheet Action?
The Protect Sheet Action protects a sheet in a Microsoft Excel workbook. Once the sheet is protected, it can be unprotected manually or by using an Unprotect Sheet Action.
Example
Barry works for a law firm. He receives notice of a new regulation mandating all Excel spreadsheets have their sheets locked if they contain sensitive customer information. This is to prevent employees from changing the information before the file is audited. Barry's company has five years’ worth of spreadsheets that are not protected and upon investigating further, over 2,700 files are found to be unprotected.
Instead of panicking, Barry creates a Nintex RPA LE script to open each file, protect each sheet with a master password, then save the file. Barry spends 10 minutes writing the script. Nintex RPA LE spends 35 minutes updating the files. Now, Barry spends his weekend playing golf instead of putting in overtime to finish the job manually.
Creating a Protect Sheet Action
Drag and drop the Target Selector
onto the Targets ![]() list in the target workbook to display the available target options. Continue
to drag the Target Selector to the Sheets
list in the target workbook to display the available target options. Continue
to drag the Target Selector to the Sheets![]() item, releasing your mouse
to display the Target Preview.
As an alternative, you may also target the Sheets
tab along the bottom of the workbook. If this is the first time the workbook
was targeted, Nintex RPA LE
will attempt to create a workbook connection automatically. (For more
information about Microsoft Excel workbook connections, read the Excel
Connections article.)
item, releasing your mouse
to display the Target Preview.
As an alternative, you may also target the Sheets
tab along the bottom of the workbook. If this is the first time the workbook
was targeted, Nintex RPA LE
will attempt to create a workbook connection automatically. (For more
information about Microsoft Excel workbook connections, read the Excel
Connections article.)
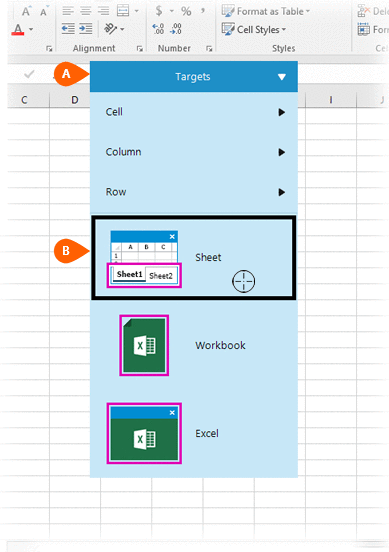
A preview of the target is displayed. Select the Protect
Sheet Action
is displayed. Select the Protect
Sheet Action  from the
Actions list.
from the
Actions list.
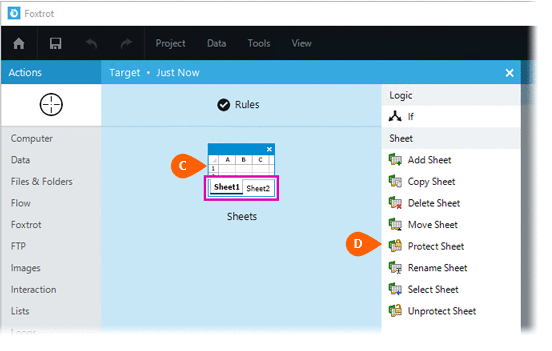
Select the Rules
 to change the Connection for this Action. Both
the Timing
to change the Connection for this Action. Both
the Timing  and
Error
and
Error  settings
for this action may be configured to fine tune the how the Action will
run.
settings
for this action may be configured to fine tune the how the Action will
run.
Note: For more information about the timing and error settings, go to Action Builder.
Select the Sheet to prorect. The following sheet options are available:
to prorect. The following sheet options are available:
- Active sheet
- Specific sheet name
- Specific sheet number
If the Specific
sheet name orSpecific
sheet number options are selected, supply the desired Sheet
Name or Sheet Number .
.
If you wish to protect the sheet using a password,
check the Password option  and enter the password
and enter the password
 . You will also be required to Confirm
the password
. You will also be required to Confirm
the password  .
.
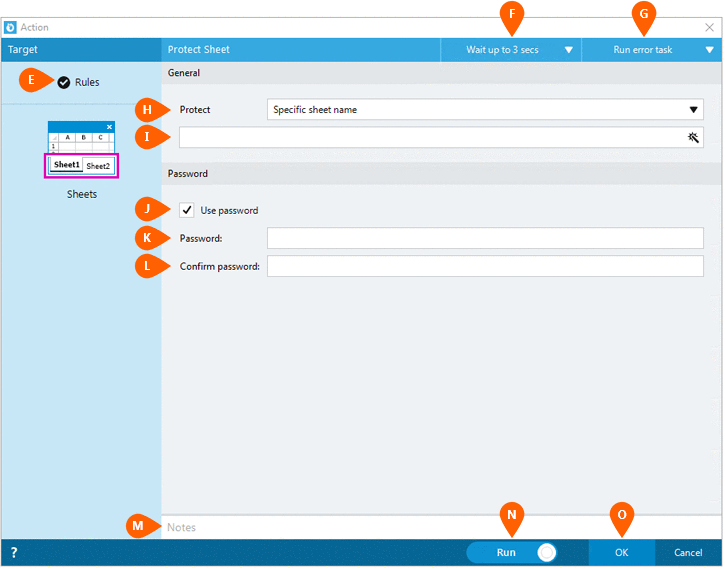
Optionally add Notes
 to the Action to document any special instructions
or functionality. When the Run Switch
to the Action to document any special instructions
or functionality. When the Run Switch is set to Run, the action
will be executed after clicking OK.
is set to Run, the action
will be executed after clicking OK.
Note: The run switch is set to Run by default. To create or modify this action without executing it, click the slider to change the option to Don't Run. For more information, go to Action Builder.
Click the OK
button  to save the Action.
to save the Action.