Create or Edit a competency unit
Competency units have the ability to specify and track the overall competency of trainees. Trainers can assess staff’s competency in a particular area across four levels, which can be configured and applied to all competency units. A competency unit is similar to training units A user who investigates the incident background,records findings in Nintex Process Manager, determines actions required, and assigns actions to Action Owners. but with the ability to specify and track the overall competency of the trainee with the following features:
- Define four competency levels for assessment.
- Use self assessment or supervisor assessment option.
Create a competency unit
![]() Promasters A Nintex Process Manager system administrator who administers a Nintex Promapp site and has rights to view and edit all areas of a Nintex Promapp site. or Training Administrators Configures and coordinates the use of the Training Add-on, selects who will be training or competency owners, provides support and guidance for other roles, and acts as the primary point-of-contact for technical questions. can create competency units.
Promasters A Nintex Process Manager system administrator who administers a Nintex Promapp site and has rights to view and edit all areas of a Nintex Promapp site. or Training Administrators Configures and coordinates the use of the Training Add-on, selects who will be training or competency owners, provides support and guidance for other roles, and acts as the primary point-of-contact for technical questions. can create competency units.
- Do one of the following:
- Go to Training > New > Competency Unit.
- Go to Training > Competencies > Create Training > Competency Unit.
- Go to Training > New > Competency Unit.
- Go to Training > Competencies > Create Training > Competency Unit.
- In the Create Competency Unit tab, complete the required fields as described in the table below:
 Create Competency Unit fields and description
Create Competency Unit fields and descriptionField Description Competency Unit Title (Required) Title of the training unit. Reference no. An identifying number. For example, a course code or NZQA number. Type (Required) Select one of the following values from the drop-down list:
- Course: An organized course that is facilitated by a provider
- Online Resource: An online resource or online course.
- Document: Training material in document format to be read.
- Face to Face: Training that is conducted face-to-face.
Training Owner (Required) Name of the person who is responsible for the training unit. Location Default address or building location the training is located, this can be changed when an event is scheduled. Training Provider Default name of the person or organization that provides the training, this can be changed when an event is scheduled. Training Cycle Select one of the following values from the drop-down list:
- Once Only
- Monthly
- Yearly
Tags Click in the Tags field and select the tag from the drop-down list. For more information about managing tags, see manage training tags. Description Detailed summary of what the training involves. This can be formatted using Wiki Markup.
 How can I format the Description field?
How can I format the Description field?The description can be formatted using Wiki Markup. Wiki Markup uses curly braces ({}) to contain tags for formatting. All tags must have an opening tag and a closing tag.
You can use the following tags in the description field:
- {b} - Bold
- {i} - Italics
- {u} - Underline
- {l} - Unordered list - each item in the list should be prefixed with a {*}
- {a} - A link
Example: Type the following text in the Description field:
{b}Purpose{b}
The purpose of this unit is to become familiar with the Freshdesk help desk tool.
{i}Please watch the attached videos and then attempt the following exercises: {i}
{l}{*}Create and merge two Freshdesk tickets.
{*}Create a scenario automation to classify and respond to a sample ticket with a canned response.
{*}Create a knowledge base article.{l}
The image below displays how this text is displayed.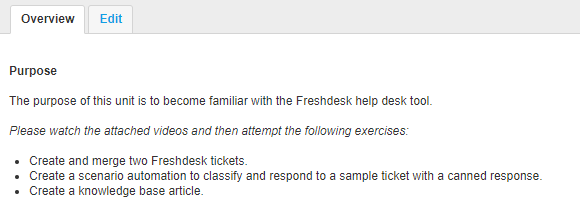
Required Roles Specify the roles within your organization that are required to complete this training. Assessed by Select Self Assessed Competency (Users will receive a dashboard notification to sign off) or Supervisor Assessed Competency (Supervisors will receive a dashboard notification to mark attendance). Evidence of completion is required For self sign off training units only. Tick this box to enable users to upload a document or image of a certificate, results transcript or other type of evidence. Referenced Processes Click Add Process and select the process you want to reference for the training unit. Training Videos and Documents Click Add Document and select the documents you want to add for the training unit. Online Resources/Other Type a Label, Resource URL, and click Add Link to reference any required resources for the training unit. - Click Save. The competency unit is created and displays the following tabs:
 Competency unit tabs
Competency unit tabsTab Description Overview Displays the competency unit overview details.
Trainees Lists trainees who have completed the competency unit, have one or more scheduled training events or those not yet scheduled for training but required to complete the competency unit (this could be as a consequence of their assigned roles). For more information, see Schedule a new competency and Amend a competency unit. Edit Displays the Edit page. For more information, see Edit a competency unit.
Import competency units
Competency units can be imported using a Comma Separated Version (CSV) file format. You can import all the details of a competency unit except for the resources associated with a competency unit.
Note: The owner and tags you import must be already created in your Nintex Process Manager site. You can only import new competency records and cannot update existing competency records using the import file.
- Go to Training >
.png) > Import Training Units > Import Competency Units.
> Import Training Units > Import Competency Units. - In the Import Competency Units dialog box, click
 to download the template.Note:
to download the template.Note:- Required columns are prefixed with *.
- The Owner field must be in the format "<First Name> <Last Name>" as displayed in the Admin > Users page.
- Include a key/reference number in the first column to update the data for an existing competency.
- Use ; (semi-colon) to separate multiple Tags or Required Roles.
You cannot import resources associated with a competency unit.
- Click Choose File and select the .csv file to import.
- Click Import.
Import competency history
You can import historical competency records into your Nintex Process Manager site using a simple Comma Separated Version (CSV) file format.
- Go to Training >
.png) > Import History > Import Competency History.
> Import History > Import Competency History. - In the Import Competency History dialog box, click
 to download the template.Note:
to download the template.Note:- Required columns are prefixed with a *.
- The Trainee Name field must be in the format "<First Name> <Last Name>" as displayed in the Admin > Users page.
- Include a key/reference number in the first column to update the data for an existing competency unit.
You cannot import resources associated with a competency unit.
- Click Choose File and select the .csv file to import.
- Click Import.
Edit a competency unit
- Go to Training > Competencies.
- Click on the competency title you want to edit.
- In the competency unit record, click the Edit tab.
- Make the required changes and click the Save.
Schedule a new competency
- Go to Training > Competencies.
- Click on the competency title you want to schedule.
- In the competency unit record, click Trainees.
- If you have added roles when you created the competency unit, the user details are displayed. You can filter using the following options:
- Filter by Role
- Filter by Status
- Filter by Team & Location
- Filter by Supervisor
- Do one of the following:
- Select the check box for a specific user(s) and click Schedule New.
- If you have not added roles - no user details are displayed, click Schedule New.
- In the Set Due Date dialog box:
- Verify and update the required details.
- Expand the Add Trainees section and add the required trainees by name or role/responsibility.
- Click Schedule.
Amend a competency unit
![]() Promasters A Nintex Process Manager system administrator who administers a Nintex Promapp site and has rights to view and edit all areas of a Nintex Promapp site., Training Administrators Configures and coordinates the use of the Training Add-on, selects who will be training or competency owners, provides support and guidance for other roles, and acts as the primary point-of-contact for technical questions., Training Owners Owns the training materials and content, sets requirements, schedules trainees, and assigns a training supervisor for each scheduled session., or Training Supervisors Conducts the training or coordinates staff that need to complete the training, often a manager or team leader, and may be required to sign-off on the completion of training if "supervisor sign-off" has been selected. can amend the due date, supervisor or cancel a scheduled competency.
Promasters A Nintex Process Manager system administrator who administers a Nintex Promapp site and has rights to view and edit all areas of a Nintex Promapp site., Training Administrators Configures and coordinates the use of the Training Add-on, selects who will be training or competency owners, provides support and guidance for other roles, and acts as the primary point-of-contact for technical questions., Training Owners Owns the training materials and content, sets requirements, schedules trainees, and assigns a training supervisor for each scheduled session., or Training Supervisors Conducts the training or coordinates staff that need to complete the training, often a manager or team leader, and may be required to sign-off on the completion of training if "supervisor sign-off" has been selected. can amend the due date, supervisor or cancel a scheduled competency.
-
While you are able to select any trainee, you can only amend trainees with scheduled competency.
-
To know if a trainee has scheduled competency; check if there is a date in the Required By column. If no competency is scheduled then the Required By column displays "Not Scheduled".
- Events associated to an onboarding can be amended in the same way that regular training events can be amended:
- Changing the due date of an event associated to an onboarding will not affect the period in the onboarding plan.
- Canceling a training event associated to an onboarding will retain the training unit as part of the onboarding plan, however, it will be set to Exclude. The onboarding progress will be updated accordingly and a Close Onboarding notification will be generated for a completed induction.
- For more information, see onboarding.
- Go to Training > Competencies.
- Click on the competency title you want to schedule.
- In the competency unit record, click Trainees.
- The user details are displayed. You can filter using the following options:
- Filter by Role
- Filter by Status
- Filter by Team & Location
- Filter by Supervisor
-
Select the check box for the user(s) and click Amend Existing. Select one of the following options:
Option Description Reschedule Date - In the Reschedule Due Date dialog box, select the new date.
- Click Save.
The changes will be applied only to the selected trainees with a scheduled competency unit. Where applicable both trainee and supervisor notifications are regenerated with the new due date.
Reassign Supervisor - In the Reassign Supervisor dialog box, select the new supervisor.
- Click Save.
Where applicable both trainee and supervisor notifications are regenerated. In the case of a Supervisor assessed competency unit:
- The old supervisor will have Mark Attendance notifications removed for the affected trainees.
- The new supervisor will have Mark Attendance notifications created for the trainees.
- The trainee will receive a Seen It notification with the updated supervisor information. Any existing Seen It notifications for the previous supervisor will be removed.
For more information, see training notifications.
Cancel Training - In the Cancel Training dialog box, click Save.
Only the scheduled competency for the selected trainees will be affected. Any previously completed competency will not be canceled.
Delete a competency unit
![]() Promasters A Nintex Process Manager system administrator who administers a Nintex Promapp site and has rights to view and edit all areas of a Nintex Promapp site., Training Administrators Configures and coordinates the use of the Training Add-on, selects who will be training or competency owners, provides support and guidance for other roles, and acts as the primary point-of-contact for technical questions., or Training Owners Owns the training materials and content, sets requirements, schedules trainees, and assigns a training supervisor for each scheduled session. can delete training units.
Promasters A Nintex Process Manager system administrator who administers a Nintex Promapp site and has rights to view and edit all areas of a Nintex Promapp site., Training Administrators Configures and coordinates the use of the Training Add-on, selects who will be training or competency owners, provides support and guidance for other roles, and acts as the primary point-of-contact for technical questions., or Training Owners Owns the training materials and content, sets requirements, schedules trainees, and assigns a training supervisor for each scheduled session. can delete training units.
- Go to Training > Competencies.
- Click on the competency title you want to delete.
- In the competency unit record, click Delete Competency Unit on the top-right of the training unit section.
- Click Confirm.
All outstanding training sessions scheduled for the competency unit are deleted. However, records of completed training are retained for reporting.