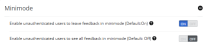Process feedback
Providing feedback ensures processes are reviewed and improvements are implemented when required.
To post feedback:
- Navigate to the required process:
- Use the Search box at the top-right of the main navigation bar.
- On the Home Page:
- Use the Search box.
- Click Recently viewed or My favourites.
- Click Processes > All Processes.
- Click Processes > Recently viewed.
Complete one of the following actions:
- Click Feedback on the top-right of the process toolbar.
The Feedback pane is displayed.
- Click Select a process item and select a specific process item to provide feedback. For general feedback, click *No particular activity/task.
Note: Feedback on specific process items includes the item details and version number. The version number is a minimode A permalink to a Nintex Process Manager process or document which allows anonymous users to access processes, documents or process groups. link to the process version on which the feedback is provided.
-
Enter your feedback comments.
-
Type @[username] to direct your feedback to a particular user.
The @mentioned user will receive dashboard notifications and will also receive an email if the Enable email notifications for @mentions setting is on.
- Select Response required? if you want the Process Owner or Process Expert to respond to your feedback.
- Click Submit.
Feedback is saved and displayed in the following areas:
Feedback panel
Reports
My Dashboard > My Feedback
Feedback email notifications
Minimode feedback
You can configure minimode to receive feedback from unauthenticated users (this is on by default). This is useful for getting feedback from SME stakeholders who are not part of your Process Manager site, and for getting feedback from external users. You can also configure unauthenticated users to see all feedback for the process in minimode (this is off by default).
-
Unauthenticated users:
-
They can provide feedback but they require a Name and Email so that they can be responded to as a feedback participant. This is only if minimode is configured to enable unauthenticated users to leave feedback in minimode.
-
By default they cannot see any of the feedback data on a process. This configuration can be turned on or off.
-
-
Authenticated users:
-
They are recognized as a user if logged in, and they can provide and see other team member’s feedback.
-
If the Process Owner or Process Expert does not want feedback to show they can delete the thread once it is resolved or add it as a ticket using our Improvements module.
-
For more information on how to configure these settings, see the Minimode Configuration section.
Responding to feedback on the Feedback panel
When you receive feedback comments on a process, you can do the following:
-
Click Reply to respond to the comment.
-
Click
 next to the comment to:
next to the comment to:-
Edit the comment
-
Resolve the comment
-
Unresolve a resolved comment
-
Raise a ticket to address the comment
-
Delete the feedback thread (can be done by Promasters only)
-
Process feedback notifications are sent if:
- The process has not been archived.
- Feedback is posted or responded to within the dashboard threshold based on the Admin > Configure > Dashboard > Default Number of days to display notifications in the dashboard setting.
- A user is @mentioned in feedback.
- Feedback has not been marked as resolved or marked as seen.
The following table describes who gets notified.
Legend

|
Notification is sent. |

|
Notification is not sent. |
| + | Process Owner or Process Expert of a linked process. |
| Role/Responsibility | Notification | Role/Responsibility | Notification | |
|---|---|---|---|---|
| Promaster |

|
Process Stakeholder |

|
|
| Business Analyst |

|
Linked Stakeholder+ |

|
|
| Process Owner |

|
Risk Manager |

|
|
| Process Expert |

|
Process Approver |

|
|
| Global Variation Owner |

|
Process Publisher |

|
|
| Variant Expert |

|
Document Owner |

|
|
| Process Group Champion |

|
System Owner |

|
|
| Process Group Editor |

|
System Stakeholder |

|
|
| Process Participant |

|
Automation Specialist |

|