Codex in MongoDB
This articles describes how to use the python utility to upload the codex in MongoDB.
By default, Image Masking is disabled. If Image masking is enabled, every word that the Optical Character Reader (OCR) finds, is masked. All the words that you don't want masked will be found in an encrypted CSV file called the Codex file.
Nintex Process Discovery comes with a default Codex Collection file already uploaded. The Codex file relevant to your business function should be imported, or you can edit the default CSV file in Excel and import it into MongoDB.
The purpose of using the codex utility is to remove the illegal characters from the Codex file because the illegal characters in the codex file produce inaccurate masking results. Therefore, it is very important to perform this step before masking any of the recordings.
This is valid for all Nintex Process Discovery versions that store codex files in MongoDB.
Instructions
To use the Codex Utility and upload it into MongoDB:
-
Download and extract the contents of the Codex_Analyzer zip file:
-
Navigate to the codex_analyzer application and double-click to launch it.
-
The Codex Analyzer opens.
-
Use the Browse button
 to upload the codex file you want to validate.
to upload the codex file you want to validate. -
In the right side of the application, select Remove Duplicates and Remove Alpha Chars.
-
Click Save Changes.
https://public.kryon.io/PD-Versions/21.12/HotFixes/Codex-Analyzer.zip
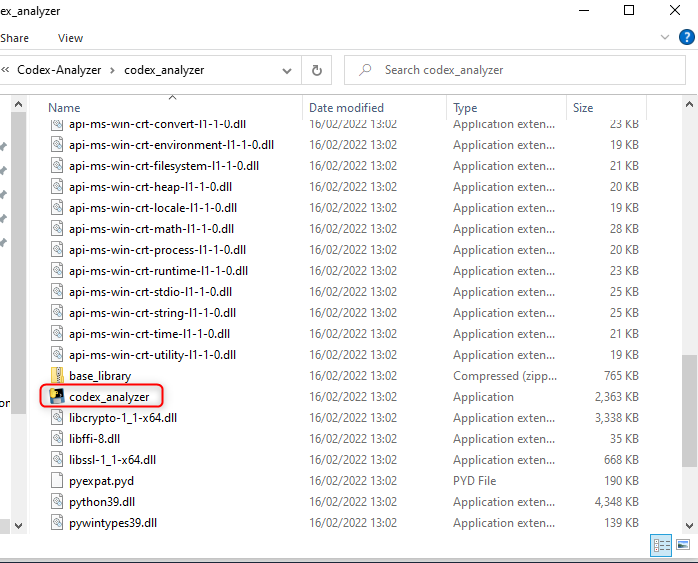
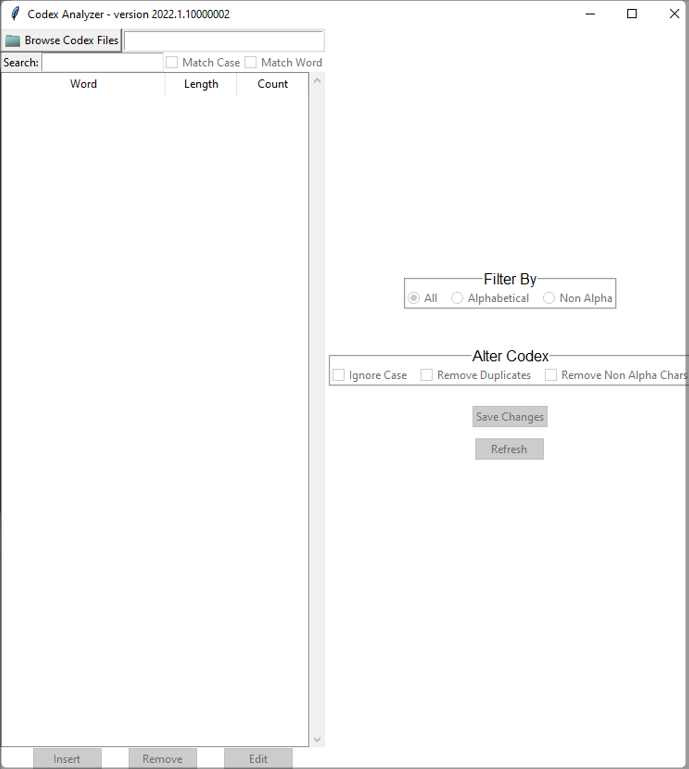
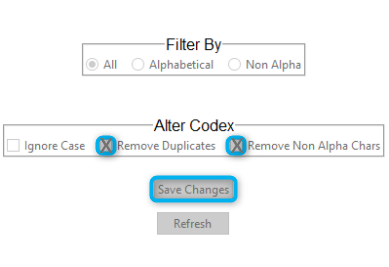
This will update the codex file and remove the illegal characters.
The codex file is now ready to update MongoDB.
Codex Update
Before updating MongoDB with the latest codex, it is essential that you remove the existing codex.
To remove and update the existing codex:
-
Connect to MongoDB using Robo 3T.
-
In the left panel, select Nintex-db > Collections > masking-codex.
-
Delete the document from the masking-codex collection.
-
Copy the CSV file, on the Nintex Process Discovery server, that was modified in Step 6.
-
Run the following command from the Nintex Process Discovery server:
For more information, see: MongoDB Manual Configuration.
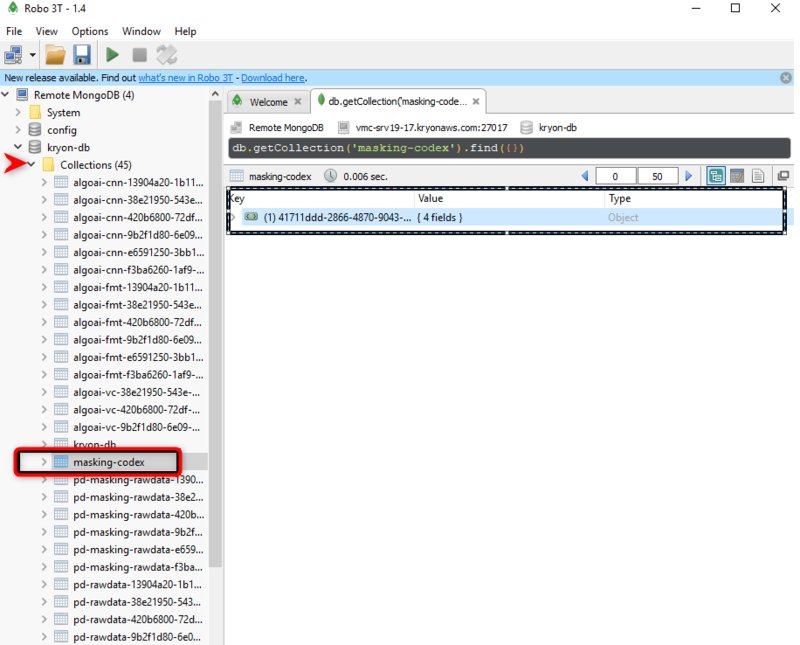
C:\Nintex\PDServer\MicroServices\AlgoNextGen
cd c:\Nintex\PDServer\Support\Nintex-admin-cli
set CONFIG_DIR=c:\Nintex\config
set NODE_ENV=prod
set Nintex_ENC_CFG=c:\Nintex\config\prod\general\Nintex-decrypt.json
set NODE_PATH=c:\Nintex\PDServer\MicroServices\node_modules
node bin\cli.js --provider=mongodb --command=uploadCodex --collectionName=masking-codex --fileName=masking-private-codex.csv --tenantName=default --upsert=true